
視窗作業系統是目前作業系統的主流。除了微軟公司的Windows系列之外,UNIX工作站上的X視窗系統、麥金塔個人電腦的MacOS、以及IBM 的OS/2等也都是視窗作業系統。
微軟公司在個人電腦上發展Windows系列視窗作業系統的歷史十分悠久。早期的Windows版本受限於個人電腦硬體不夠強大,導致操作速度十分緩慢,使用者接受度不高,直到Windows 3.0 版的推出才開始受到廣泛的注意。1992年5月,微軟公司推出 Windows 3.1英文版十分成功,逐漸將 PC 個人電腦的使用者由文字模式的DOS操作環境帶領到視窗模式操作環境。Windows 3.1 的中文版於一年後推出,並迅速成為國內個人電腦上最主要的作業系統。1995 年8月微軟公司推出 Windows 95,隨即成為視窗作業系統的主流。同年11月,Windows 95中文版問世,成為目前國內 PC 個人電腦上必備的作業系統。在1998年微軟公司繼續推出Windows 98,具有更強大的網路功能。
Windows 98 具有視窗作業系統的主要特色:
此外Windows 98中文版提供以下的優點:
滑鼠是視窗作業系統最基本的輸入設備。在DOS 的環境下,主要操作方式是以鍵盤來輸入指令,有沒有滑鼠對操作影響不大。但是在Windows 98 環境下,若是沒有滑鼠可就寸步難行。舉凡應用程式的啟動與結束、選單選項的選取、功能按鈕的點選等基本操作,都可以用滑鼠來完成。
滑鼠的種類按照按鍵數目可以分為二鍵式與三鍵式滑鼠兩種,市面上販售的滑鼠以三鍵式的居多。在視窗系統的實際操作上的大部分動作是用滑鼠的左鍵來完成。此外滑鼠的右鍵也提供部份的功能。三鍵式滑鼠的中鍵一般沒有作用,但羅技公司出產的新旋貂用滾輪按鍵裝置,使得在瀏覽網路時可用利用滾輪裝置方便閱覽如圖4-1。

圖4-1: 本圖例為羅技(Logitech)公司生產的新旋貂
滑鼠的基本動作分為以下五種:
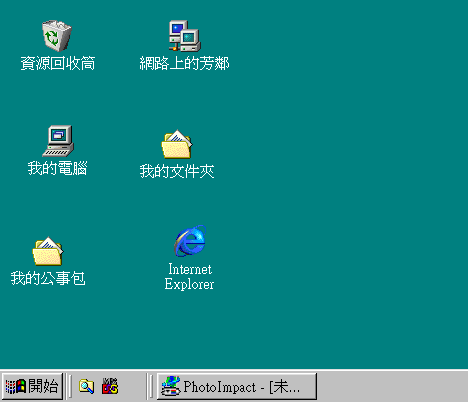
圖4-2: Windows 98中文版的操作畫面
圖4-2顯示一個典型的Windows 98中文版的操作畫面。佔據螢幕大部分空間的稱為「桌面」。桌面適用來擺放圖示(icons)的地方。每個圖示會對應到一個應用程式,這種對應關係稱之為捷徑。在本圖中的桌面上共有「我的電腦」、「網路上的芳鄰」、…等六個圖示(或捷徑)。若是以滑鼠連按兩下某一個圖示便會開啟此圖示所對應的應用程式。例如:以滑鼠連按兩下「我的電腦」的代表圖示,便會啟動「我的電腦」應用程式。一般桌面上所放置的圖示都是經常會使用到的應用程式的捷徑。除了系統所預設的圖示之外,也可將常用的應用程式的圖示由「我的電腦」視窗中拖曳到桌面上的方式來建立捷徑,如圖4-3所示
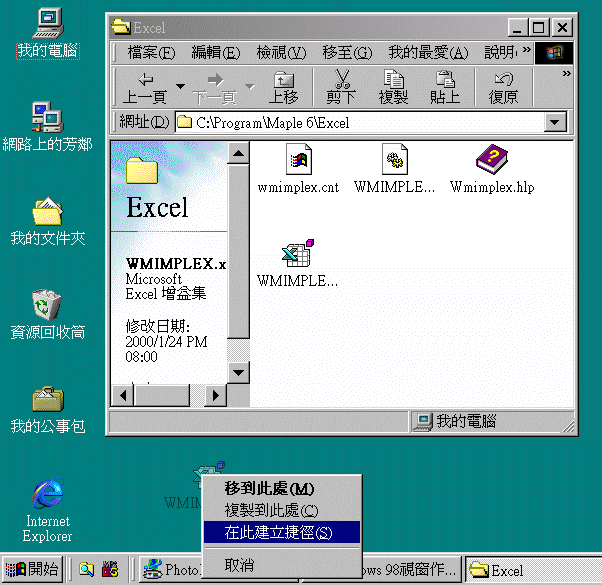
圖4-3: 以滑鼠連按兩下「我的電腦」圖示可啟動「我的電腦」這個應用程式
。
視窗(windows)是視窗作業系統的基本操作對象。圖4-4顯示一個視窗的範例。在視窗的上方第一行為視窗的標題,用以標明此視窗應用程式的名稱(如本例中的WordPad)。第二行為主選單,由一群選項所組成。此外,大部分的視窗應用程式會設計一些工具列,將常用的功能做成按鈕的形式放在視窗的四周。
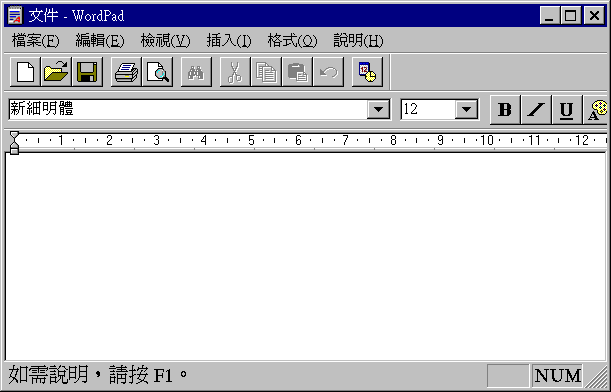
圖4-4: 一個視窗的範例
Windows 98的畫面最下方的那一行稱為「工作列」,包含了「開始」、「輸入法」、「日期時間」以及執行中的程式按鈕等部份。每一個執行中的應用程式在工作列中皆有一個程式按鈕與之對應。按下一程式按鈕畫面便會切換到此程式按鈕所代表的視窗中,如圖4-5所示。
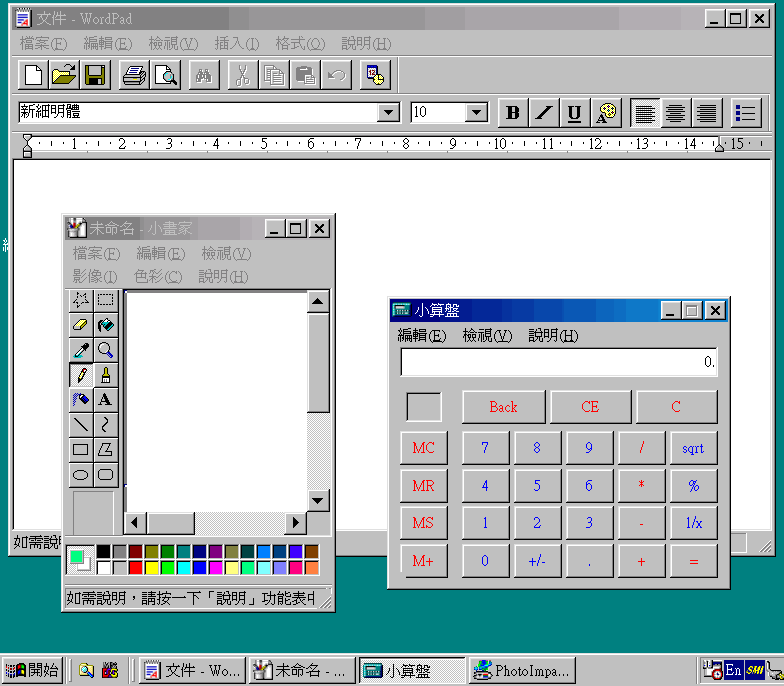
圖4-5: 每一個執行中的應用程式在工作列中皆有一個程式按鈕與之對應
在Windows 3.1版的年代,初學電腦者往往會不知如何開始操作。Windows 98 將各種視窗作業系統主要的功能整合為「開始功能表」。按下工作列最左方的「開始」按鈕便可叫出如圖4-6的「開始功能表」。
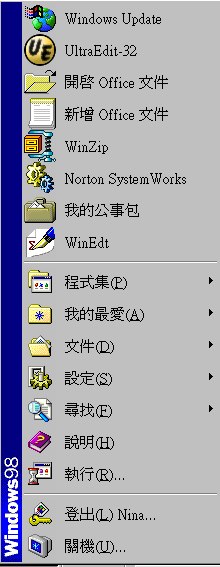
圖4-6: 開始功能表」
大多數的 Windows 98的應用程式皆可以經由「程式集」的功能表來啟動。「程式集」功能表的每一行代表一個應用程式,或者是應用程式群組(如果右方有一個箭頭),而一個應用程式群組可以包含多個應用程式或其他應用程式群組。整個「程式集」便是由應用程式與應用程式群組所形成的一個樹狀結構的程式選單。
最近編輯或開啟過的十五個文件檔,會依開啟的時間先後次序置於此處。如此就可以很方便地重新編輯與瀏覽最近常用的文件檔案。開啟文件檔時,產生這個文件檔的應用程式亦會自動執行。
當一台電腦中的檔案愈來愈多時,我們有時會忘記某個文件或程式所存放的路徑。這時便可利用「開始」功能表的「尋找」選項,輸入部份或完整的檔案名稱,讓電腦在指定的磁碟機或整台電腦中所有的文件夾中進行搜尋。
有些應用程式,例如某一種新的軟體的安裝程式setup.exe,在安裝之前並不在「程式集」的功能表中,因此也自然無法透過「程式集」來啟動。這時便需要透過「執行」這個選項,輸入該程式的路徑與名稱的方式來啟動。
為了避免檔案損壞造成資料流失,在關掉電腦電源之前必須先選「關機」選項,叫出如圖4-8的關機對話方塊後,選取第一個選項「關閉這台電腦」來完成正常關機程序。此外,有些軟體安裝後或設定變更後必須重新啟動電腦才能正常工作。此時,便可選取第二個選項「重新啟動電腦」。而有些應用程式或遊戲軟體必須在DOS的環境下才能執行,此時便可選擇第三個選項「將電腦重新啟動在MS-DOS模式」,來將作業系統切換至MS-DOS之下。
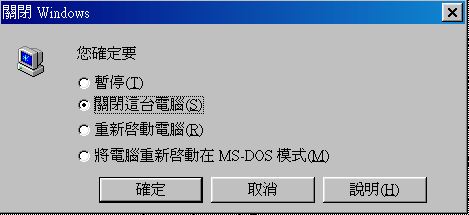
Windows 98的檔案系統與DOS的檔案系統十分相似。整個檔案系統是由數個磁碟機所組成,每個磁碟機對應的電腦硬體設備可能是一台軟式磁碟機、一台光碟機、或是一台硬碟上的一個分割區。每個磁碟機以一個字母來代表。例如A:、B: 、或C: 。
一個磁碟機中的資料內容包含檔案與資料夾兩種形式。一個檔案可能是一個應用程式、一份文件、一張圖片、或一個動畫等等。一般我們將相關的檔案放在一個檔案夾中作分類管理。例如與Windows 98系統有關的檔案都統一放在Windows資料夾中。資料夾除了可以包含檔案之外也可以包含其他資料夾而構成樹狀結構的檔案系統。
相較於DOS的檔案系統,Windows 98的檔案系統有兩項主要差異:
不論是磁碟機、檔案、或資料夾,除了名稱之外,皆有不同的代表圖示。接下來,我們以「我的電腦」程式來示範檔案與資料夾的瀏覽、新增、更名、刪除等的操作方式。
按兩下桌面上的「我的電腦」圖示,便會啟動「我的電腦」程式。在此程式的視窗中會出現這台電腦上的軟碟、硬碟分割區、光碟、控制台以及印表機等圖示,如圖4-9所示。
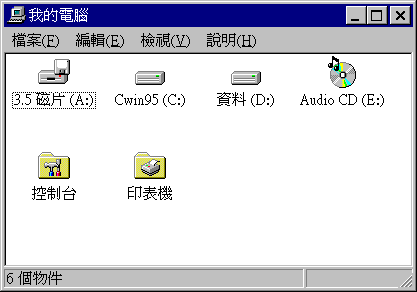
圖4-9: 「我的電腦」視窗
「我的電腦」程式有一個工具列,可以選取主選單的「檢視(V)」選項來開啟。在此工具列上提供了目前所在的資料夾的名稱,以及諸如回到上一層資料夾等常用功能的按鈕,如圖4-10所示。
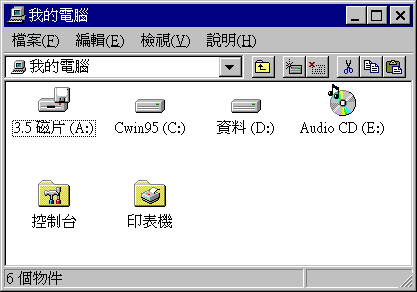
圖4-10: 方程式編輯器的啟動
按下代表 C 磁碟機的圖示,「我的電腦」便會開啟一個新的視窗來顯示 C 磁碟機內的檔案與資料夾,如圖4-11所示。
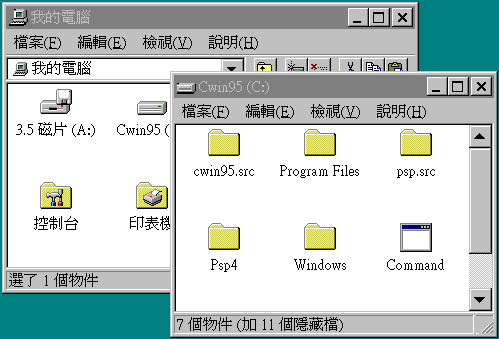
圖4-11: 方程式編輯器的啟動
按下檔案中的「開新檔案的資料夾」選項會在目前的資料夾中新增一個資料夾,如圖4-12所示。系統對此新增的資料夾名稱預設為「新資料夾」。我們可以替新建立的資料夾重新命名。
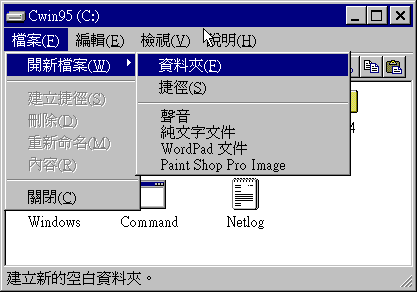
圖4-12: 按下「開新檔案的資料夾」選項來建立新的資料夾
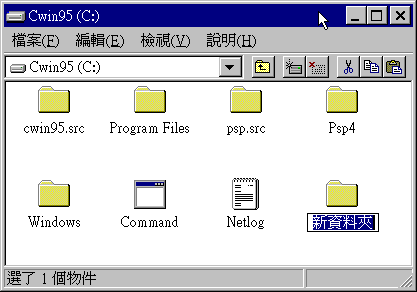
圖4-13: 新建立的資料夾名稱預設為「新資料夾」
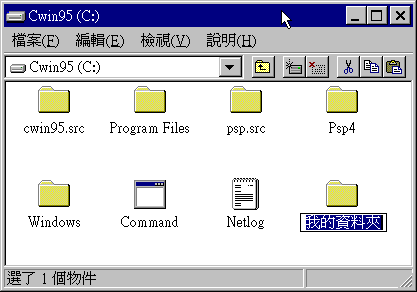
圖4-14: 替新建立的資料夾命名
按下「開新檔案純文字文件」選項會在目前的資料夾中新增一個文件檔案,如圖4-15所示。隨後,系統會要求你替新建立的文件檔案命名。
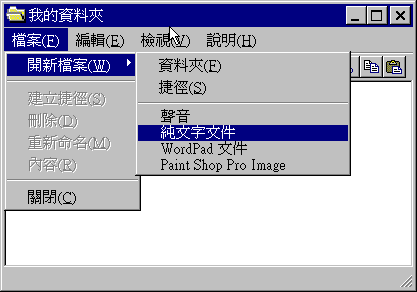
圖4-15: 建立新的文件檔案

圖4-16 : 替新建立的文件檔案命名
在我的電腦的視窗中選擇要重新命名的檔案或資料夾的代表圖示後,再按下滑鼠右鍵,系統會出現如圖4-17的有關檔案或資料夾操作的選單。選擇重新命名選項便可更改檔案或資料夾的名稱。
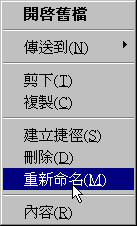 圖4-17: 有關檔案或資料夾操作的選單
圖4-17: 有關檔案或資料夾操作的選單
刪除檔案或資料夾的方式十分容易:在我的電腦的視窗中選擇要刪除的檔案或資料夾的代表圖示後,再按下Del 鍵,系統會詢問你是否確定要刪除該檔案或資料夾。回答是之後,系統便會檔案或資料夾刪除,如圖4-18所示,並在資源回收桶中留下備份以便誤砍時可以救回。
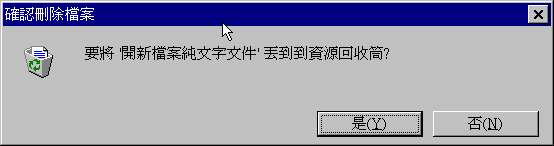
圖4-18: 刪除檔案或資料夾時系統會詢問你是否確定要進行刪除
除了「我的電腦」外,我們也可以使用「檔案總管」來作檔案與資料夾的新增、搬移、刪除等操作。「檔案總管」與「我的電腦」最大的不同在於「檔案總管」以兩個視窗來顯示檔案與資料夾的內容。左邊的視窗顯示資料夾的樹狀結構,而右邊的視窗則是顯示選定資料夾中的檔案與資料夾,如圖4-19所示。
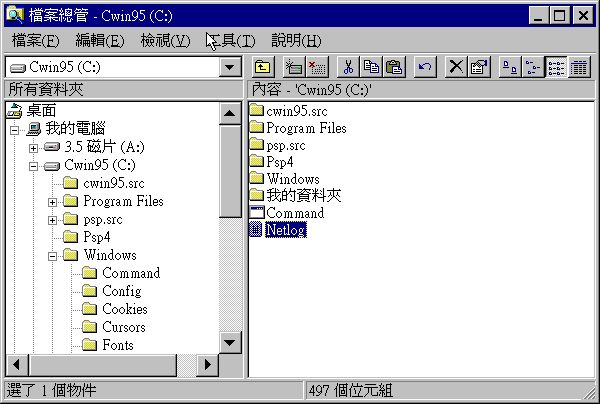
圖4-19: 「檔案總管」
Windows 98作業系統的操作介面擁有相當大的彈性。許多設定允許使用者根據個人的喜好以及硬體的差異來進行修改。在本節中我們說明與操作介面最密切相關的包括螢幕解析度、背景圖案等有關顯示器內容的設定方式。
在滑鼠游標指向桌面時按下滑鼠左鍵,即可叫出如圖4-20的顯示器內容選單。再選擇「內容」選項,則會出現「內容–顯示器」對話方塊。此對話方塊可以設定螢幕的背景花色、圖案或圖片、螢幕保護裝置、功能表、標題列等物件的字形、以及螢幕的解析度。
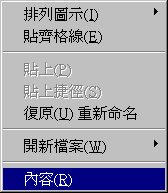
圖4-20: 顯示器內容選單
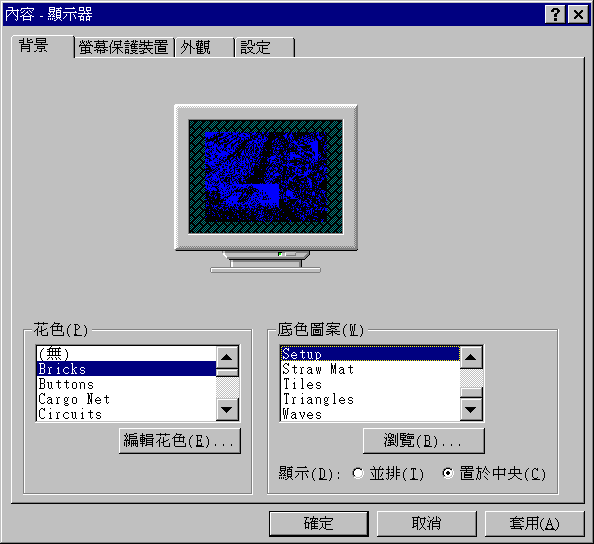
圖4-21: 「內容–顯示器」的背景對話方塊
為了避免螢幕長時間顯示一張固定的影像,以便能夠延長螢幕的使用壽命,因而產生螢幕保護裝置這一種視窗應用程式。
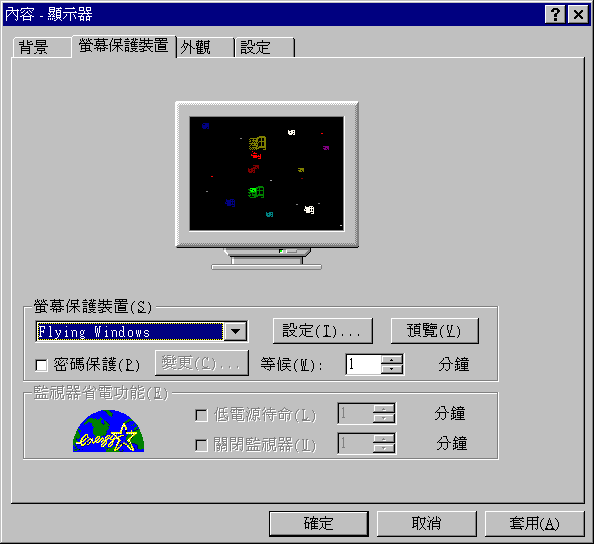
圖4-22:「內容–顯示器」的螢幕保護裝置背景對話方塊
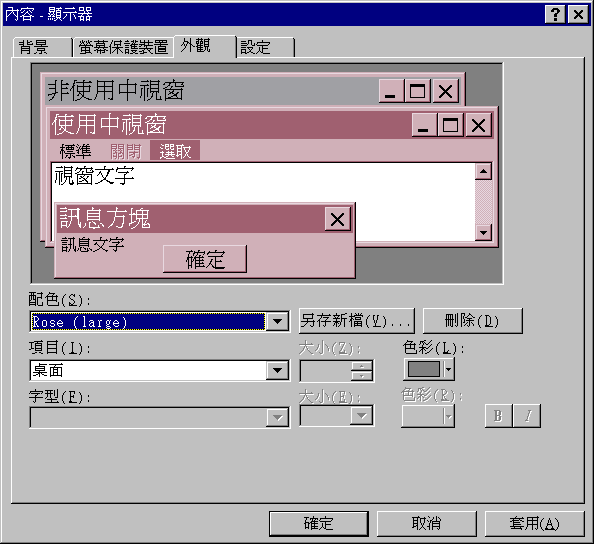
圖4-23: 內容–顯示器」的外觀對話方塊
在「桌面區域」下拖曳滑塊可以設定螢幕解析度。一般而言,14或15吋的螢幕設為800x600個圖素,而17吋的螢幕設為1024x768個圖素較為適當。同樣的,螢幕可以設定的解析度須視顯示卡與監視器是否能提供而定。
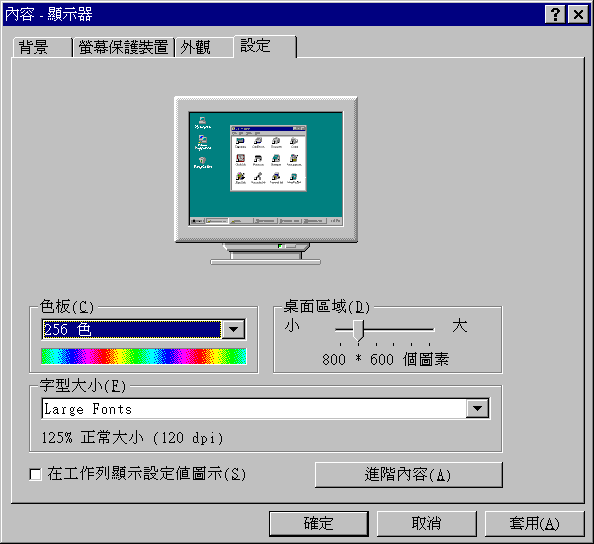
圖4-24: 內容–顯示器」的設定值對話方塊
Windows 98有一些有用的小程式,可以由「開始程式集的附屬應用程式」來啟動。常用的一些附屬應用程式的功能說明如下:
Windows 98視窗作業系統以及其環境下的應用程式皆提供相當詳細的線上輔助說明文件,讓使用者對軟體的功能與操作方式直接在電腦上取的說明。一般而言,主選單的最後一個選項名稱為「說明」或「Help」。按下此選項便可以得到此一軟體的版權版本說明與線上說明文件。例如:由「我的電腦」的「說明(R)
說明主題」選項便可叫出如圖4-32的「Windows說明」視窗。
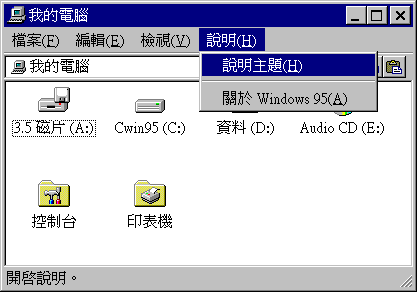
圖4-32:
由「我的電腦」的「說明(R)
說明主題」選項取得有關Windows的說明
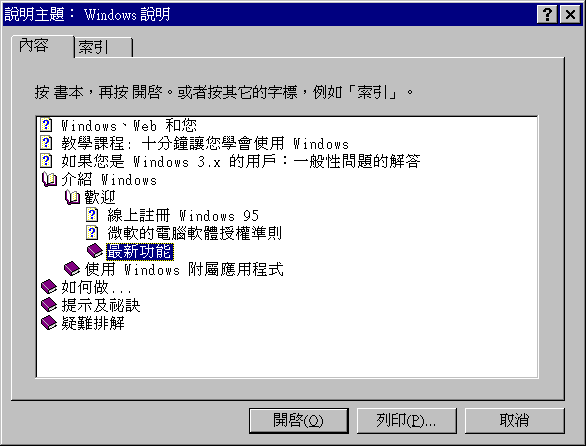
圖4-33: 在Windows說明的內容視窗中,說明文件是以類似書籍的方式排列
線上輔助說明一般有兩種查詢方法:如圖3-33的內容視窗中,說明文件是以類似書籍的方式依內容按章節排列。每一章節稱之為書本並以書本的圖示表示。按一下某一書本的圖示便會條列出此一書本所包含的內容。例如:按下最新功能的書本圖示便會條列出最新功能的標題,如圖4-34所示。再選擇想要看的標題,如「全新的外觀與感受」,相關的說明文件便會開啟,如圖4-35所示。
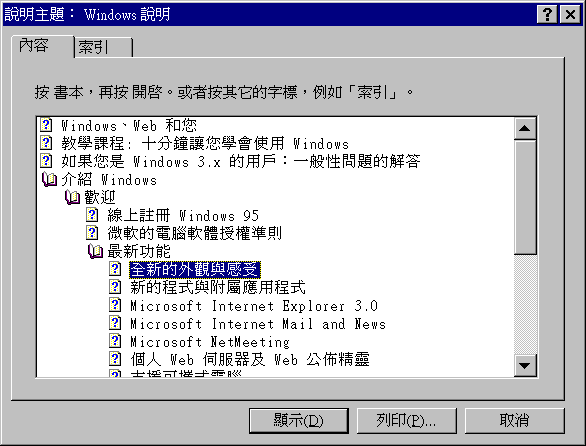
圖4-34: 按下最新功能的書本圖示便會條列出最新功能的標題
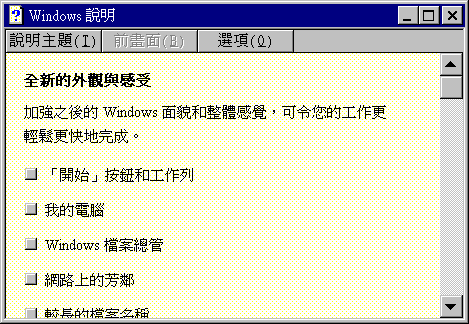
圖4-35: 「全新的外觀與感受」相關的說明文件
此外,大部分的線上輔助說明文件也提供依照關鍵字查詢的功能。在圖4-36的索引視窗中輸入關鍵字「工作列」,索引視窗便會出現有關工作列的各種說明。再選取其中的某一項主題,如切換程式,便會出現如圖3-37的有關利用工作列切換程式的操作說明。

圖4-36: 索引視窗提供依照關鍵字查詢的功能
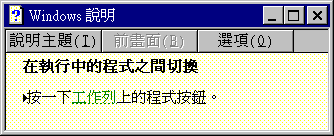
圖4-37: 有關利用工作列切換程式的操作說明 習題