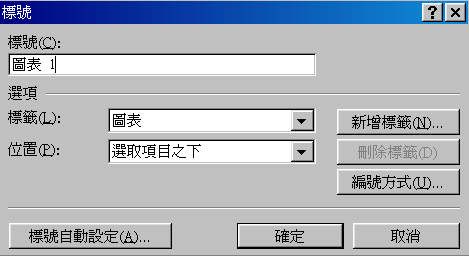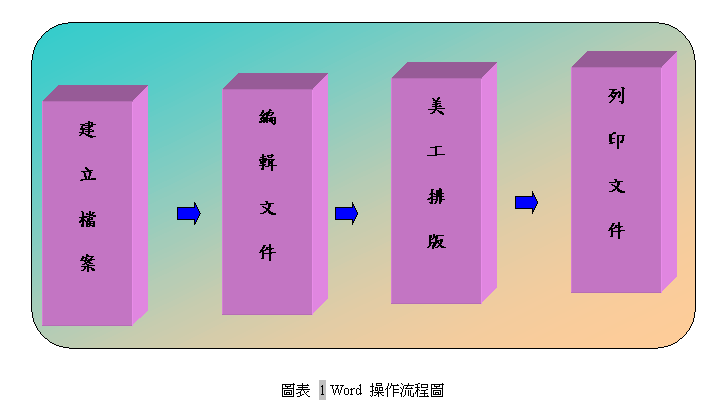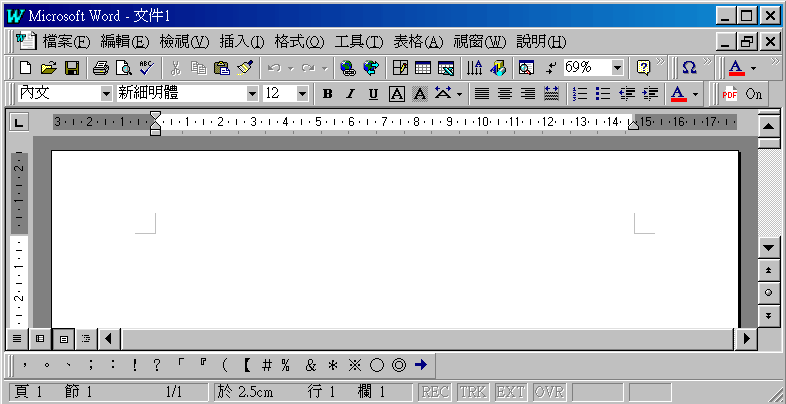
想要啟動 Word 時,首先在 Windows [開始] 功能表中的[程式集]中尋找Word程式並開啟,在啟動 Word 後,可看到如圖5-1的視窗環境出現在螢幕上。
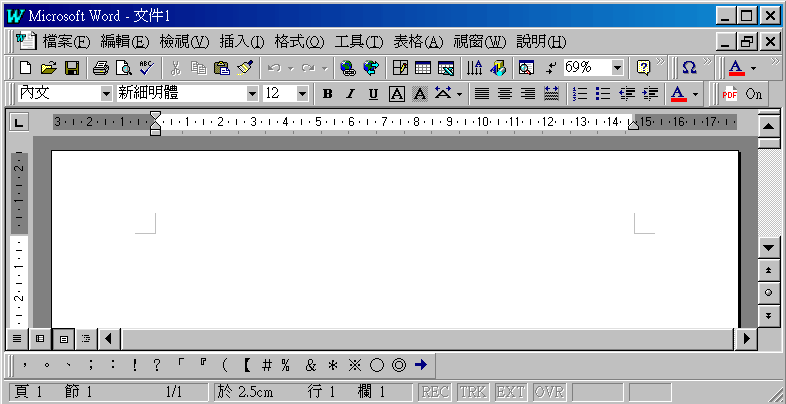
首先在[檔案] 功能表上,按一下[開新檔案]。若要建立新的空白文件,按一下 [一般] 索引標籤,如圖5-2,然後再連按兩下空白文件圖示。若要根據範本或精靈建立文件,按一下所想建立之文件類型的索引標籤,然後連按兩下需要的範本或精靈的名稱。
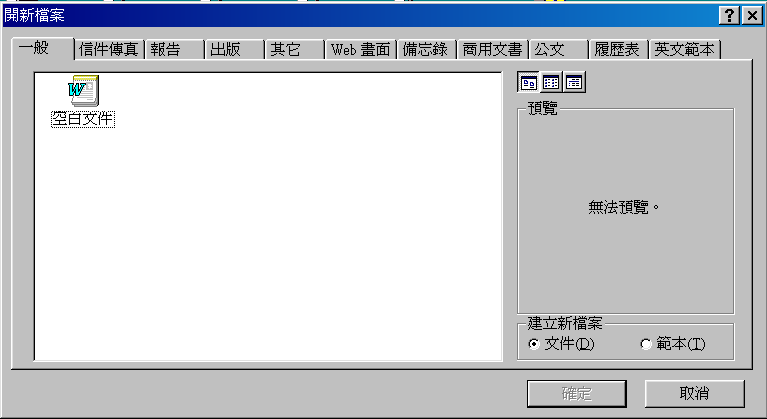
如果要開啟的文件已經存在硬碟內或網路上,則可以直接開啟此文件,開啟步驟說明如下:
如果在資料夾清單中找不到文件,則可以搜尋文件。利用在 [查詢] 方塊中,按一下想搜尋的磁碟機。在資料夾清單中,連按兩下想搜尋的資料夾名稱。若想一次搜尋一個以上的資料夾之資訊,則可以在 [檔案] 功能表上 [開啟舊檔] 對話方塊中的 [檔案名稱] 方塊中,執行以下任何一個方法找出檔案。
![]() 。
。
鍵入 範例 部分的檔案名稱 鍵入 region 以尋找名稱中包括 "region" 的所有檔案。 檔案名稱副檔名 鍵入 *.txt 以尋找文字檔。 萬用字元 若只要尋找以 "region" 為結束的檔案名稱,鍵入 *region。若要尋找檔案名稱有 "gray" 和 "grey" 的例子,請鍵入 gr?y。請使用星號 (*) 來配合任意字元數,或使用問號 (﹖) 來配合任何一個單一字元。 檔案路徑 鍵入c:\chang\student\doc。當加入磁碟機字母、共用或資料夾時,程式會自動更新在 [查詢] 方塊中的位置,只顯示 [檔案名稱] 方塊中的檔案名稱,然後開啟檔案。 多重路徑 鍵入c:\chang\student\doc;c:\My Documents。請以分號分隔每一個路徑。 Internet 位置 若要登入在 Internet 或 Intranet 上的伺服器,請鍵入 URL (只適用 FTP 和 HTTP),例如:ftp://ftp.microsoft.com 或 http://www.microsoft.com。
在開啟第一份新文件之後,標題列將顯示「文件1」來暫時代表此文件的檔案名稱;隨著新文件的不斷增加,其編號也會自動增加為「文件2」、「文件3」等等。為了方便管理文件,因此需要一個存檔和命名的手續。對先前已存在的文件亦可存檔。儲存步驟如下:
Word允許將檔案儲存成不同的格式,除了不同版本的Word文件檔之外,也可以是純文字檔(*.txt)、範本檔(*.dot)等等。在儲存完成後,標題列將改為目前最新的檔名(如「test.doc」);接下來,我們就可以開始編輯文件的內容。在編輯過程中,隨時都可以再儲存目前已開啟的文件,此時不需要再經過重新命名的程序;若要以不同的檔名或檔案夾來存放文件,則可以選擇「檔案」功能表中的「另存新檔」指令,其後續步驟與上述的儲存新檔相同。最後完成編輯後,可以關閉檔案作為結束(「檔案」功能表、「關閉」指令)。
儲存新的且未命名的文件 按一下[儲存檔案]按一下 ![]() 。
。
若要儲存文件到不同資料夾,在 [儲存位置]方塊按一下不同磁碟機,或在資料夾清單請連按兩下不同資料夾。要儲存文件於新資料夾,按一下 [建立新資料夾]。
在 [檔案名稱] 方塊,請鍵入文件的名稱。如果需要可以使用長檔名。
按一下 [儲存檔案]。
如果需要對此文件作快速存取,可以儲存於 [我的最愛] 資料夾。要在 [儲存位置]方塊顯示 [我的最愛] 資料夾,按一下 [查看我的最愛]。 儲存現有的文件 按一下[儲存檔案]或按一下 ![]() 。
。同時儲存所有開啟的文件 按住 CapsLock 並按一下 [檔案] 功能表上的 [全部儲存]
建立新文件後,便可以開始編輯文件的內容部份了。文件內容包含選取文字、剪貼文字、復原文字處理、設定字元格式、使用特殊符號及方程式編輯器等基本指令。
文字內容出現在中央的編輯視窗內,在進入編輯狀態後,此視窗內會出現一個閃動的「|」符號(稱為插入點),所鍵入的文字將由這個點開始插入文件中。而下方一列為狀態列,用來指示目前插入點的位置,包括第幾頁、第幾節、與頁面頂端的距離、在本頁內的第幾列、及由左邊數來第幾個字。可以選擇「工具」功能表、「選項」指令、「檢視」標籤、「視窗」方塊內的「狀態列」項目,來決定是否要顯示狀態列。
因為Word會自動完成分行的工作,在輸入同一個段落的文字時,可以完全不用考慮何時跳行的問題(即何時該鍵入『Enter』鍵)。在Word中鍵入『Enter』鍵的意義,除了代表新的一列開始之外,更被視為一個新段落的開始。
對單一字元作處理時,只要將插入點移到適當的位置,就可以完成一般的刪除或新增的動作;然而當一整個字串或一整段文字要處理時,此種方式往往會顯得很沒效率。因此 Word 也提供選取區塊文字的功能,讓一些增刪文字的工作可以一次完成。>
選取文字完成後,便可直接應用剪貼簿的功能,對這些被選取的文字執行增刪或修改的指令。下列為「編輯」功能表中經常會用到的指令(或直接按下滑鼠右鍵):
在經過這些文字處理之後,可以按一下
![]() 。
。![]() 。
。![]() 。
。![]() ,來復原成未處理前的狀態(選擇「編輯」功能表、「復原」指令亦可);這種復原的動作可連續執行,直到最初的起始狀態為止,或直接利用右邊的選單,選擇要復原到哪一個動作之前。相反地若要取消某些復原的動作,則可按一下
,來復原成未處理前的狀態(選擇「編輯」功能表、「復原」指令亦可);這種復原的動作可連續執行,直到最初的起始狀態為止,或直接利用右邊的選單,選擇要復原到哪一個動作之前。相反地若要取消某些復原的動作,則可按一下 ![]() (即選擇「編輯」功能表、「取消復原」指令)或同樣利用其右邊的選單。
(即選擇「編輯」功能表、「取消復原」指令)或同樣利用其右邊的選單。
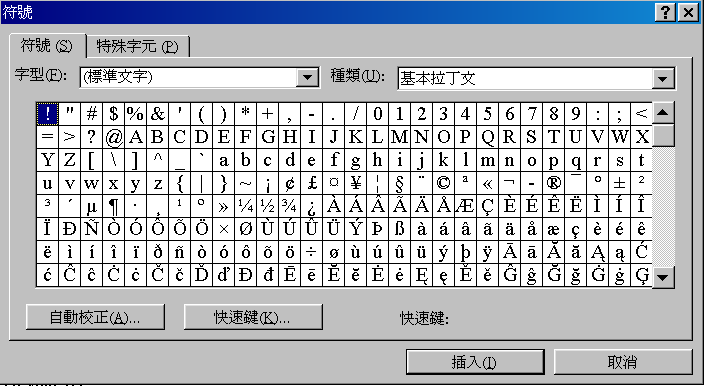
以圖 5-4 為例,所選定的符號為驚歎號,若想要改用其他的快速鍵,則可先按下「快速鍵」按鈕,得到如圖 4-5的對話框;此時「現用代表鍵」方塊會顯示目前所指定的快速鍵,「請按新設定的快速鍵」方塊則可鍵入新的快速鍵(在此圖中為『Ctrl』鍵加上『Shift』鍵加上『1』鍵),按一下「指定」按鈕後便完成快速鍵的新增了。
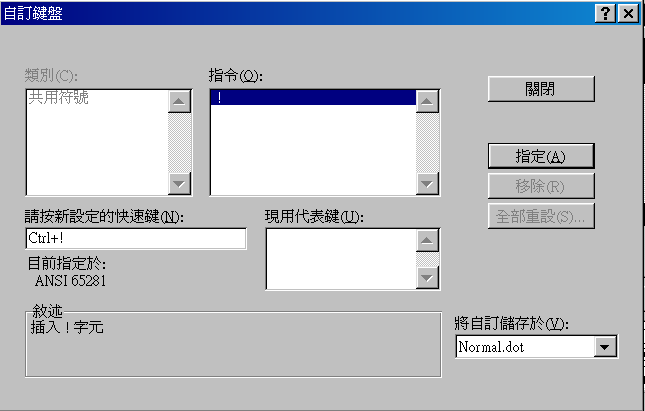

文件的功能除了可以記載資料之外,更重要的是要能讓人易於閱讀。在編輯好文件內容後便是為文件排版。以下將簡介基本的格式化觀念,包括段落格式與頁面配置、分頁與分節及列印格式與頁碼。
一群的字元與符號可以組成一個段落,而一份 Word 文件則是由一個個的段落所構成的;字元可以有不同的格式,段落也可以擁有不同的段落格式。兩個段落間藉著段落標記作為區隔;一旦將此段落標記刪除時,下方的段落將被取消而併入上方的段落中,而且段落格式會被統一為原來上方段落的格式。使用不同的段落格式,可以使段落內的文字整齊一致,段落間的區隔更為明顯,有助於文件版面的整理與列印的美觀。
「格式」工具列上的按鈕提供了兩大類的指令,可以用來設定最基本的段落格式。
第一類指令可以設定文件的對齊方式,一次最多只能選一種對齊方式。
第二類指令可用來縮排或凸排文件,使段落的結構更為明確、清晰。可以利用圖 5-7 對話框中的「縮排」方塊來完成這些需求。
![]() 。
。![]() 。
。![]() 。
。![]() 。
。
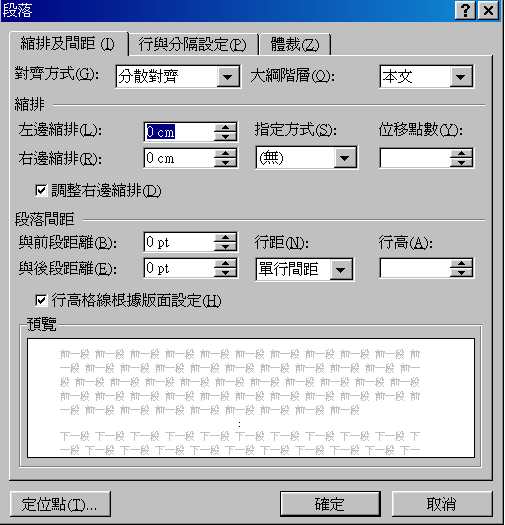
在圖 5-7 的對話框中,除了上述兩類設定之外,還有一類常用的設定,可以用來改變段落間的距離(稱為段落間距)、以及段落中各列的垂直間距(稱為行距)。由於在「格式」工具列上並沒有對應到這些指令的按鈕,因此這類設定的工作,大部份是透過如圖 5-7 的方式完成。在段落間距的設定部份較為單純,有以下兩種選單:
在行距的設定方面,在「行距」選單內可以見到下列六種選項:
基於紙張大小的限制,一份文件通常會被分成數頁,每頁各自包含一部份的文字;在編輯的過程中,Word 除了會自動分行之外,也會自動在頁面文字超出容量時新增一頁。也可以在頁面上的任何位置,指示 Word 做這種分頁的動作;其操作畫面如圖 5-8 所示,選擇「插入」功能表、「分隔設定」指令、「插入」方塊內的「分頁符號」項目。
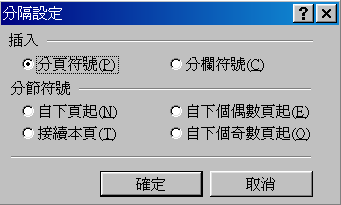
除了分頁之外,在許多文件中,也經常分成數個章節,其中每個章節都可以擁有自己的獨特風格,同樣的 Word 也允許將一份文件劃分為數節,每一節有自己的格式。如圖 5-8 插入分隔設定的作法,只要在對話框中改成選用「分節符號」方塊內的項目,即可插入一個分節符號於目前的插入點。以下所列為分節時的四種選擇:
一份文件的結構由上而下概略分成節、頁、段落、字元四個層次。其中分頁是因實際列印的頁面需求而定,其他三個層次則與文件內容的撰寫風格有直接關係,所以只能設計各種不同格式的節、段落、或字元。最底層以字元為單位,可定義個別的字元格式;就個別的段落而言,也允許有不同的段落格式;同樣的也可以賦予每一節獨特的格式,用來表現各節獨特的風格。由於分節的作法通常會跨越多頁,所以其格式除了原有的字元與段落格式外,還可以改變實際列印時的頁面安排,使各節所呈現的內容更多樣化、更具特色。在 Word 中,這些與列印時頁面有關的格式設定都統稱為列印格式。
在 Word 中設定垂直對齊的格式,可以先選擇「檔案」功能表的「版面設定」指令,再從所得之對話框(如圖 5-9 所示)中選取「版面配置」標籤下的「垂直對齊」項目;這個項目中一共有三種垂直對齊的方式,預設為「靠上」(如本文所套用的格式),其他兩類則分別為「置中」與「左右對齊」。
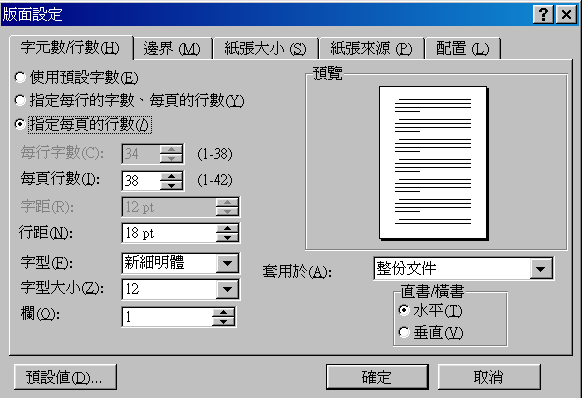
除了垂直對齊之外,還有許多列印格式可以被用來定義不同風格的節;其中為每一頁加入頁碼並定義其格式,便是一種最基本的需求。在 Word 中可以在任何一頁加入頁碼,並設定想使用頁碼的格式,其結果會造成所有的頁面都出現頁碼,而且其編號會自動由第一頁開始;此外也可以指定第一頁不顯示頁碼(因為一般文件的封面上都沒有頁碼)。如圖 5-10 ,插入頁碼與設定頁碼格式的步驟依序如下:
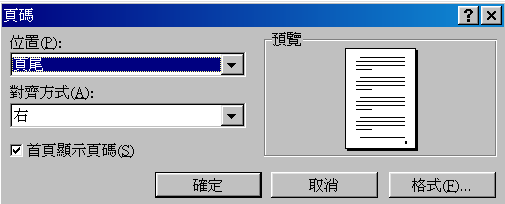
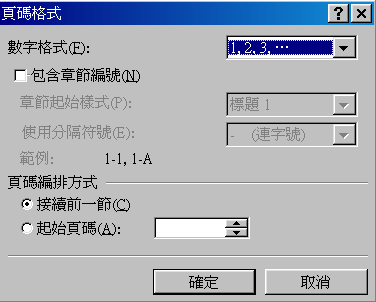
當文件中加了頁碼後,Word 會在編輯或排版的過程中自動更新頁碼,以維持正確的頁次順序。
有些文件的封面不編碼,而是從本文的首頁(文件的第二頁)才開始編碼。可依以下的補救措施將封面上的頁碼刪除:
![]() 與
與![]() )處於被按下的狀態,在
)處於被按下的狀態,在![]() 上方再按一下使其恢復為未按下的狀態。
上方再按一下使其恢復為未按下的狀態。
將文件列印出來是製作一份文件的最後一個步驟,包括
設定紙張大小與列印方向、
邊界的設定、Word 所提供的預覽列印,以及列印範圍的選取。
在 Word 所提供的各種列印格式中,邊界的設定會直接影響整個文件的長度(總頁數),與寬度(每一列的最多字數);因此,通常在編輯之前或即將列印前都要檢查一下邊界的設定。為了美觀起見,在一個頁面內的文字編輯區域通常並不會太靠近該頁邊緣,而是在文字與紙張邊緣之間保留一段適當的空白區域;所以邊界的真正含意,指的正是這個介於文字與紙張邊緣之間的空白區域。一般而言,文字、表格或圖形都放在邊界以內的區域;而頁碼、頁首或頁尾則放在邊界上。除了邊界之外,不同的紙張大小,也會直接導致不同的文件長度與寬度。
如圖 5-12 所示,可以藉由「檔案」功能表的「版面設定」指令,在「紙張大小」標籤下選擇紙張大小以及列印方向。其中「紙張大小」項目是用來選擇預設的紙張種類,而「寬」與「高」兩項則會顯示所選紙張的預設大小;若要改變這些預設值,必須保持邊界值不至於超出所選紙張的實際大小。至於「方向」方塊則可以指定列印時紙張擺放的方式為「縱向」或「橫向」。同一份文件中可以同時擁有縱向列印和橫向列印的兩種頁面,只需要最後在設定列印格式時,將所選的列印方向套用到「整份文件」以外的選項上(如「插入點之後」)。同一張紙上則不能同時設定縱向和橫向的列印,不過可以使用「繪圖」工具列中的![]() (按下「一般」工具列上的
(按下「一般」工具列上的![]() 之後即可顯示「繪圖」工具列),以插入垂直文字方塊的方式,在同一張紙上印出縱向與橫向的文字。
之後即可顯示「繪圖」工具列),以插入垂直文字方塊的方式,在同一張紙上印出縱向與橫向的文字。
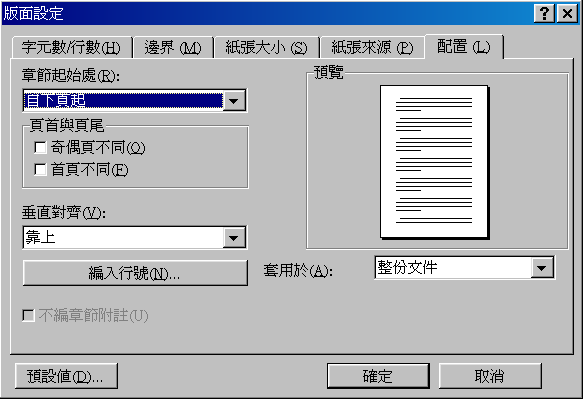
同樣的,如圖 5-13 所示,也可以在「邊界」標籤下設定有關文字區域大小的距離,主要的有以下幾個項目:
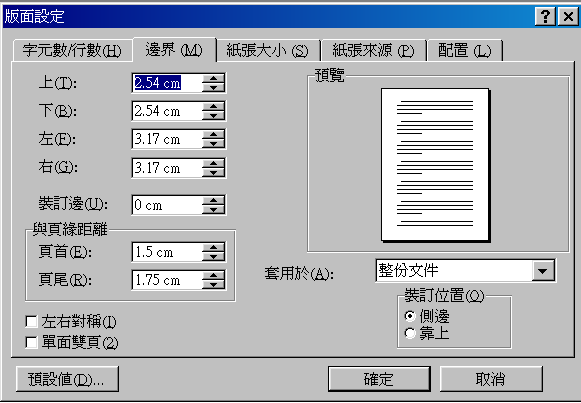
「裝訂位置」方塊有兩個項目,其中「靠上」會將所設定的裝訂邊長度加到上邊界;而「側邊」則預設將裝訂邊長度加到左邊界。然而當選用「側邊」裝訂後,仍有下列三種裝訂方式可供選擇:
在列印之前先要確認一下是否文件的內容或版面都已完全符合要求,Word 提供了預覽列印的功能,可以在列印前就見到文件的模樣。作法為選擇「檔案」功能表的「預覽列印」指令(或直接按下「一般」工具列上的![]() ),接著視窗就會變成如圖 5-14 的畫面,原來的編輯視窗會改成預覽視窗,而且會顯示「預覽列印」工具列(這個工具列通常不會出現在「檢視」功能表、「工具列」指令)。在這個工具列上的按鈕,主要是用來更詳細地顯示文件的內容,一旦發現需要修改的部份時,仍要回到原來的視窗環境下編輯(按下「關閉」即可返回)。以下介紹在預覽列印時常用的功能(對應到「預覽列印」工具列的按鈕):
),接著視窗就會變成如圖 5-14 的畫面,原來的編輯視窗會改成預覽視窗,而且會顯示「預覽列印」工具列(這個工具列通常不會出現在「檢視」功能表、「工具列」指令)。在這個工具列上的按鈕,主要是用來更詳細地顯示文件的內容,一旦發現需要修改的部份時,仍要回到原來的視窗環境下編輯(按下「關閉」即可返回)。以下介紹在預覽列印時常用的功能(對應到「預覽列印」工具列的按鈕):
![]() ,按下此按鈕後,Word 會以目前的列印格式將文件送往印表機,。
,按下此按鈕後,Word 會以目前的列印格式將文件送往印表機,。![]() 狀,此時按一下左鍵會使文件的顯示比例變大;再按一下左鍵,文件就恢復原狀。
狀,此時按一下左鍵會使文件的顯示比例變大;再按一下左鍵,文件就恢復原狀。 個方格,每一個方格代表預覽視窗內欲顯示的一頁,所以總共有 1 頁到 6 頁六種顯示方式。
個方格,每一個方格代表預覽視窗內欲顯示的一頁,所以總共有 1 頁到 6 頁六種顯示方式。
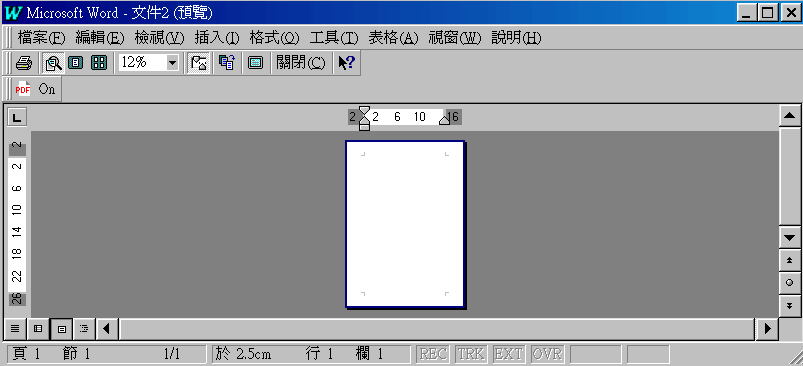
確定文件內容完全無誤之後就可以直接列印這份文件。最簡單的方式便是按下「預覽列印」或「一般」工具列上的 由於沒有選取文字的關係,圖 5-15 中「選取部份」這個項目是無效應的。除此之外,在「列印」選單中,我們還可以選擇範圍內哪些頁才是真正要列印的,共分成全部、奇數頁與偶數頁三種。
![]() 。此外也可以選擇「檔案」功能表上的「列印」指令(如圖 5-15 所示),並選用不同的設定來列印文件,其中「列印範圍」方塊是最經常被使用的。所能指定的列印範圍共有四種:
。此外也可以選擇「檔案」功能表上的「列印」指令(如圖 5-15 所示),並選用不同的設定來列印文件,其中「列印範圍」方塊是最經常被使用的。所能指定的列印範圍共有四種:
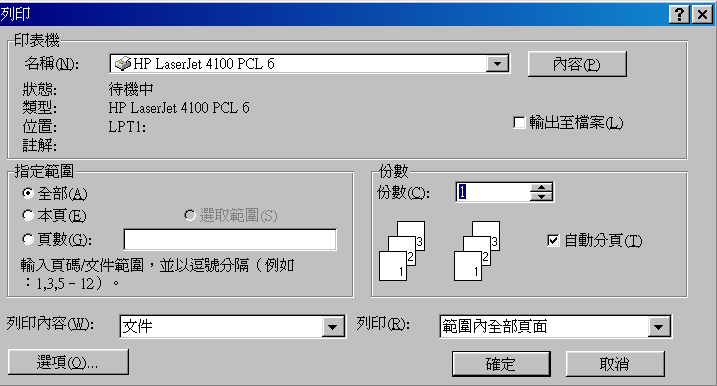
下面將就編輯說明 Word 所提供各種美化文件功能,其目標為設計一份美觀整齊而易於閱讀的文件。
首先要介紹在編輯文件時,如何利用 Word 所提供的各項功能,來設計較具美感的文件內容。包括在文件中加入與修改項目符號及編號、繪製與編輯圖形及圖片。
在一份文件中免不了會用到列表或清單式的寫法,以表達一些條列式的項目與觀念,若要讓這一部份的文字更易於閱讀且美觀,同時也標示出一個個項目的獨立性,可以在每一個項目之前加上一個符號。如果這些項目之間有一定的先後順序,也可以用編號來標示這種次序關係。Word 對於這兩類需求,分別提供了項目符號與編號兩種格式設定,在文件編輯的過程中,可自動完成加入項目符號或編號的工作。由於這兩項工作在操作上極為類似,下面先以項目符號為例說明。

圖 5-16 的文件具備了逐項條列的特性,因此可以加進項目符號,其步驟依序如下:
![]() 按鈕。可得到圖 5-16 的對話框。
按鈕。可得到圖 5-16 的對話框。![]() 的方式,Word 會自動採用預設或上一次使用的項目符號。
的方式,Word 會自動採用預設或上一次使用的項目符號。
右下角的「首行凸排」選項,是用來決定加上項目符號之後,若該段落擁有多於一列的文字時,第二列以下的文字應該對齊的方式。若勾選此項目,第二列以下會與第一列的文字部份對齊,而形成如同段落格式中「首行凸排」的效果,若未勾選則第二列以下會與項目符號對齊。由於 Word 加入項目符號或編號時,會利用所在段落的段落標記,來設定其字元格式,因此可以直接改變段落標記的字元格式,來得到具有特殊格式的項目符號或編號。例如將段落標記設為粗體之後,該段落之前的項目符號或編號也會自動被設定為粗體。
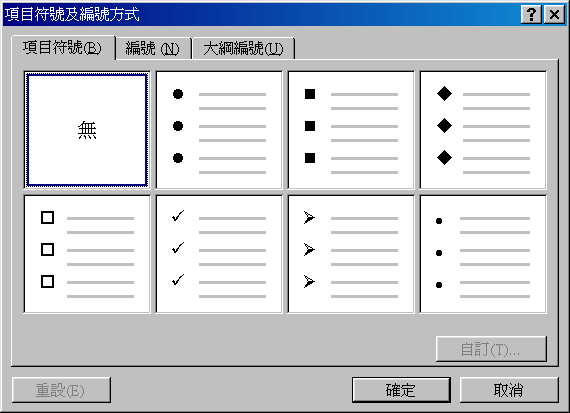
進入「修改項目符號清單」對話框(如圖 5-18 所示)後,可由「預覽」方塊見到目前設定的項目符號及位置,另外還有下列兩個方塊可供設定:
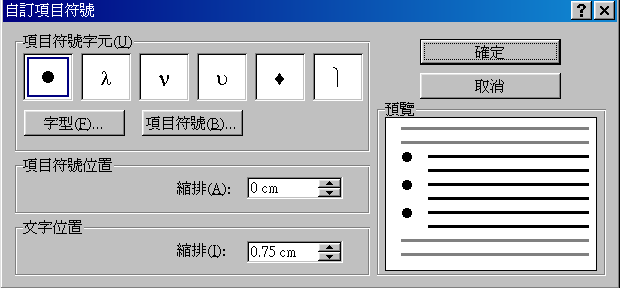
若要為段落加上編號時,其步驟類似插入項目符號的作法。其不同點在於,「格式」工具列上直接設定編號的按鈕為![]() ,而非
,而非![]() ,在「項目符號與編號方式」對話框中,「編號」標籤下會列出六種編號以供選用,而按下「修改」後,所得到的會變成如圖 5-19 的「修改編號清單」對話框。其中,「預覽」與「數字位置」方塊都和項目符號的設定一樣,唯有「數字格式」方塊內的選項稍有不同:
,在「項目符號與編號方式」對話框中,「編號」標籤下會列出六種編號以供選用,而按下「修改」後,所得到的會變成如圖 5-19 的「修改編號清單」對話框。其中,「預覽」與「數字位置」方塊都和項目符號的設定一樣,唯有「數字格式」方塊內的選項稍有不同:
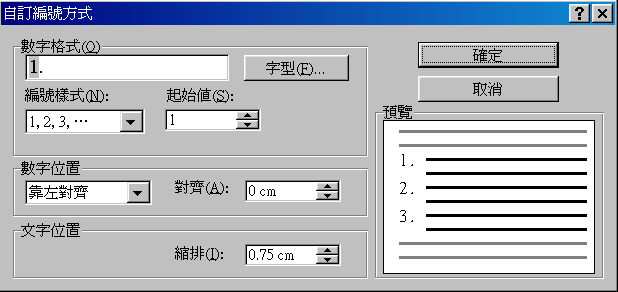
當所編輯的段落已經設定了項目符號或編號,此後接下來的段落也會自動加上相同的項目符號或下一個編號,直到選用不同的項目符號或編號、或修改其格式為止;此外也可以直接結束或暫時中斷項目符號和編號的自動插入功能,其步驟如下:
選擇「跳過編號」只是暫時中斷編號,縮排的格式設定並不會被取消;選擇「停止編號」則是結束編號,縮排也會被一併取消而恢復原來的格式。
![]() 或
或![]() 獲得相同的結果)
獲得相同的結果)
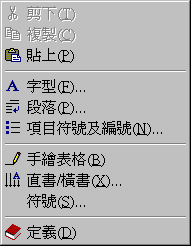
除了文字與符號之外,也可以藉著加入各式各樣的圖形,為文件增加視覺上的美化效果。最直接的方式就是利用 Word 所提供的「繪圖」工具列(如圖 5-21 所示、可按下「一般」工具列上的 將繪圖物件放進文件內的某個位置以後,原位置上的文字將會被新加入的圖形掩蓋住,若要顯示原來的文字,可先用滑鼠選取該繪圖物件,再按下「繪圖」工具列上的![]() 得到),其按鈕可分別用來製作線條、矩形、橢圓形、弧形和自由圖形等各類的圖形;此外也可以為每個圖形設定不同的色彩、樣式或調整其大小、位置與旋轉角度。對於每個繪製好的圖形,Word 都會將其視為一種繪圖物件,亦即這些圖形為具有特殊性質的資料個體,在這種資料上可以執行一些特定的操作,例如移動、翻轉、組合或拆解等,也不會改變其基本的外觀特性。因此在 Word 中一旦建立了繪圖物件之後,便可以任意地變更線條樣式和色彩、填滿色彩或圖樣、改變大小、移動、旋轉與組合這些物件。
得到),其按鈕可分別用來製作線條、矩形、橢圓形、弧形和自由圖形等各類的圖形;此外也可以為每個圖形設定不同的色彩、樣式或調整其大小、位置與旋轉角度。對於每個繪製好的圖形,Word 都會將其視為一種繪圖物件,亦即這些圖形為具有特殊性質的資料個體,在這種資料上可以執行一些特定的操作,例如移動、翻轉、組合或拆解等,也不會改變其基本的外觀特性。因此在 Word 中一旦建立了繪圖物件之後,便可以任意地變更線條樣式和色彩、填滿色彩或圖樣、改變大小、移動、旋轉與組合這些物件。
![]() ,結果此圖形將被置於文字之後。相反的按下
,結果此圖形將被置於文字之後。相反的按下![]() 則文字會再一次被圖形所掩蓋。
則文字會再一次被圖形所掩蓋。
![]()
以下列封面為例,介紹如何利用「繪圖」工具列來改變文件的外觀以增添美感。在開始進行繪圖的步驟前,為了圖示方便起見,先將封面的文字格式重新設定為 20 點字型大小、粗體、行距為最小行高、且置中對齊。加入圖形的步驟進行如下
若欲繪製正方形或圓形,可在選用
![]() 以顯示「繪圖」工具列(或「檢視」工具列、「工具列」指令、選取「工具列」方塊內的「繪圖」項目)。
以顯示「繪圖」工具列(或「檢視」工具列、「工具列」指令、選取「工具列」方塊內的「繪圖」項目)。![]() 之後(滑鼠指標會變成十字狀),我們可以將滑鼠移到欲放置圖形的位置(即課程名稱的左上角)、按下滑鼠左鍵、拖曳到欲繪製圖形的大小為止(即課程名稱的右上角)、一個橢圓的圖形即出現於畫面中;此時若文字被圖形掩蓋住,可按一下
之後(滑鼠指標會變成十字狀),我們可以將滑鼠移到欲放置圖形的位置(即課程名稱的左上角)、按下滑鼠左鍵、拖曳到欲繪製圖形的大小為止(即課程名稱的右上角)、一個橢圓的圖形即出現於畫面中;此時若文字被圖形掩蓋住,可按一下![]() 。
。![]() 、
、![]() 與
與![]() 來完成。如圖 5-22 中的橢圓,即藉由
來完成。如圖 5-22 中的橢圓,即藉由![]() 將其背景色彩設為綠色、用
將其背景色彩設為綠色、用![]() 將線條色彩設為黑色、以及
將線條色彩設為黑色、以及![]() 設定其線條樣式。
設定其線條樣式。![]() 或
或![]() 之後,於拖曳滑鼠的同時按住『Shift』鍵。如果要繪製水平線、垂直線,或是朝著固定角度(30°、45°及60°)延伸的線條,也可以在選用
之後,於拖曳滑鼠的同時按住『Shift』鍵。如果要繪製水平線、垂直線,或是朝著固定角度(30°、45°及60°)延伸的線條,也可以在選用![]() 之後,於拖曳滑鼠的同時按住『Shift』鍵。上述的繪圖步驟,在完成一個圖形後就會立刻回到原來的編輯狀態。若要連續繪製多個相同的圖形,可以在一開始就連按兩下所選用的圖形按鈕,此後就會持續停留在繪圖的狀況下,直到在文件中的任何位置按一下滑鼠左鍵之後,才會回到原來的的編輯狀態。
之後,於拖曳滑鼠的同時按住『Shift』鍵。上述的繪圖步驟,在完成一個圖形後就會立刻回到原來的編輯狀態。若要連續繪製多個相同的圖形,可以在一開始就連按兩下所選用的圖形按鈕,此後就會持續停留在繪圖的狀況下,直到在文件中的任何位置按一下滑鼠左鍵之後,才會回到原來的的編輯狀態。
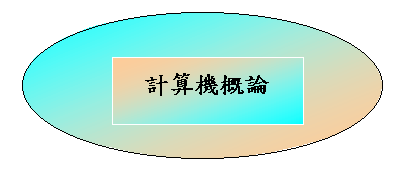
在選取繪圖物件之後,可以按下滑鼠右鍵並選擇「快取圖案格式」(亦可選擇「格式」工具列的「快取圖案」指令),以得到圖 5-23 的「快取圖案」對話框。在這個對話框中,分別有「色彩與框線」、「大小」、「位置」、「換行」、「圖片」及「文字方塊」六個標籤可以設定繪圖物件的背景色彩與網底、線條色彩與樣式、以及物件大小與位置。以「色彩與框線」標籤為例,可從「色彩」方塊內選取「顏色作為背景色彩。
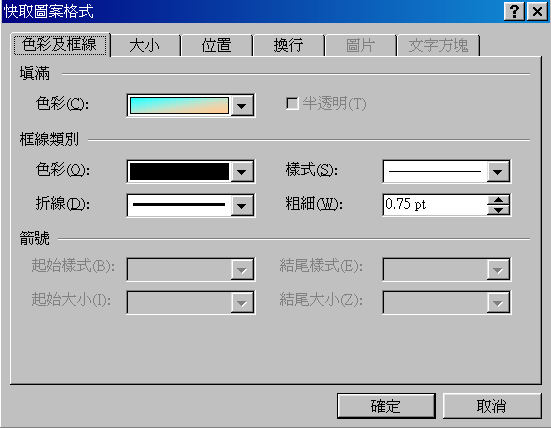
接下來再設計另一個繪圖物件,來進一步美化課程名稱。如圖 5-24 所示,繪製了一個繪圖物件置於課程名稱所在的文字列之下,其製作是由多個橢圓的圖形組合而成,步驟如下:
![]() )的程序。
)的程序。![]() 與
與![]() 兩個按鈕來調整繪圖物件之間的覆蓋關係。圖 5-24 便是由最右邊第二個小橢圓開始,由右而左依次選取並按下
兩個按鈕來調整繪圖物件之間的覆蓋關係。圖 5-24 便是由最右邊第二個小橢圓開始,由右而左依次選取並按下![]() 而得的。
而得的。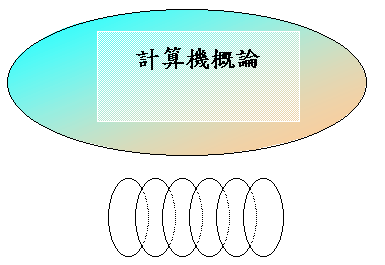
![]() 即可完成。
即可完成。

按下 除了上述的方式可以為文件加入圖形外,也可以從其他檔案或程式中取得圖形,這些由外部得到的圖形被稱為圖片(與繪圖物件有所區別)。最基本的圖片來源有下列兩種:
![]() (或按滑鼠右鍵、選擇「提昇到頂層」)會將所選取的繪圖物件置於所有交錯的繪圖物件之上;相反的按下
(或按滑鼠右鍵、選擇「提昇到頂層」)會將所選取的繪圖物件置於所有交錯的繪圖物件之上;相反的按下![]() (亦可按滑鼠右鍵、選擇「提昇到底層」)則使得選取的繪圖物件被所有交錯的繪圖物件覆蓋住。組合後的繪圖物件將被視為單一個物件,舉凡移動、改變大小、或格式設定,皆會對其所有成員發生相同的效用;然而,此時將無法對個別的繪圖物件做修改,直到取消組合(按一下
(亦可按滑鼠右鍵、選擇「提昇到底層」)則使得選取的繪圖物件被所有交錯的繪圖物件覆蓋住。組合後的繪圖物件將被視為單一個物件,舉凡移動、改變大小、或格式設定,皆會對其所有成員發生相同的效用;然而,此時將無法對個別的繪圖物件做修改,直到取消組合(按一下![]() )為止。如果用滑鼠拖曳來移動一個繪圖物件時,也同時按住『Shift』鍵,可將其限制在垂直或水平方向移動。也可以利用方向鍵移動繪圖物件,每按一次方向鍵所產生的單位位移,為單位格線的大小(選取「檢視」工具列、「格線」指令即可顯示格線),若在按方向鍵的同時也按下『Ctrl』鍵,則單位位移會變成只移動一個像素的距離。當繪製弧形或自由圖形時,若要得到比較精確的線條,可將顯示比例提高,因為在圖形放大後精密的繪圖比較容易。此外由控制台將滑鼠的移動速度降低,以慢速繪圖將能製作出較平滑的弧線。
)為止。如果用滑鼠拖曳來移動一個繪圖物件時,也同時按住『Shift』鍵,可將其限制在垂直或水平方向移動。也可以利用方向鍵移動繪圖物件,每按一次方向鍵所產生的單位位移,為單位格線的大小(選取「檢視」工具列、「格線」指令即可顯示格線),若在按方向鍵的同時也按下『Ctrl』鍵,則單位位移會變成只移動一個像素的距離。當繪製弧形或自由圖形時,若要得到比較精確的線條,可將顯示比例提高,因為在圖形放大後精密的繪圖比較容易。此外由控制台將滑鼠的移動速度降低,以慢速繪圖將能製作出較平滑的弧線。
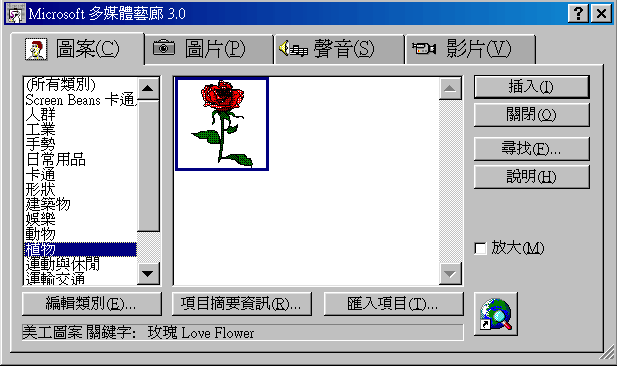
由外部取得的圖片通常需要較大的儲存空間與處理時間,如點陣檔(*.bmp),因此在編輯文件的過程中,可以暫時不顯示圖片來提高畫面捲動的速度;其切換開關在「工具」功能表、「選項」指令、「檢視」標籤、「顯示」方塊內的「顯示圖片外框」項目。如果選取這個項目,Word 將會以一個空白方框暫時取代每張圖片,因而得以加速畫面的捲動;若取消這個項目,Word 則會立即將圖片重新顯示到畫面上。由於圖片在文件中與文字擺在同等的地位,因此字元格式同樣也可以套用在圖片上,例如「行距」選單設為「固定行高」,而且「行高」選單的設定值小於圖片高度時,即可能造成圖片一部份被截掉的狀況。此時只要重新設定段落格式,將「行距」改為「單行間距」,或增加「行高」之值到足以容納整張圖片為止。在同樣的「顯示」方塊內,另外還有一個「圖形」項目,可以用來設定繪圖物件是否要顯示在畫面上,若取消這個項目,畫面上將無法見到任何的繪圖物件。
對於這些新加入的圖片可以再修改。首先選取欲修改的圖片,然後選擇「格式」功能表下的「圖片」指令,即可見到如圖 5-27 的「圖片格式」對話框;其中左下角「原始大小」方塊內所顯示的寬與高,即為最初圖片尚未被修改前的寬與高。其餘的選項分述於下:
在選取了圖片之後,按住『Shift』鍵,然後將滑鼠移到任一調整控點上(指標會立刻改變形狀),此時將調整控點拖曳到適當的位置,即可決定一個裁剪後的圖形大小。
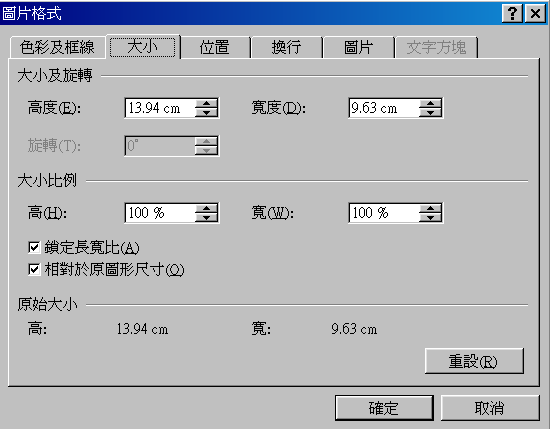
為了將課程名稱與其周圍的繪圖物件合併在一起時,造成畫面被破壞的狀況發生,有以下三種途徑可達成將文字與繪圖文件合而為一的目標:
![]() (插入水平文字方塊),將此文字方塊安排在原有繪圖物件(六個小橢圓)的適當位置,再把剪貼簿上的文字放進這個文字區塊中,並設定其文字格式與繪圖格式(背景色彩和線條樣式都設為「白色」),即可得到如圖 5-28 整齊的封面外觀。
(插入水平文字方塊),將此文字方塊安排在原有繪圖物件(六個小橢圓)的適當位置,再把剪貼簿上的文字放進這個文字區塊中,並設定其文字格式與繪圖格式(背景色彩和線條樣式都設為「白色」),即可得到如圖 5-28 整齊的封面外觀。