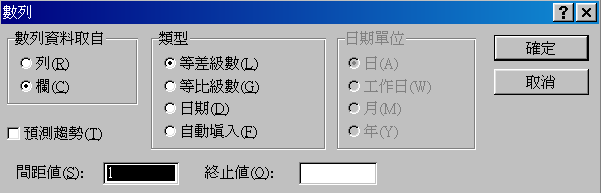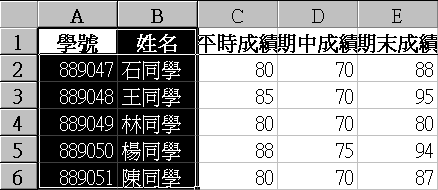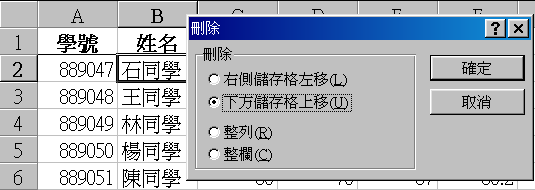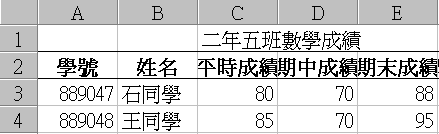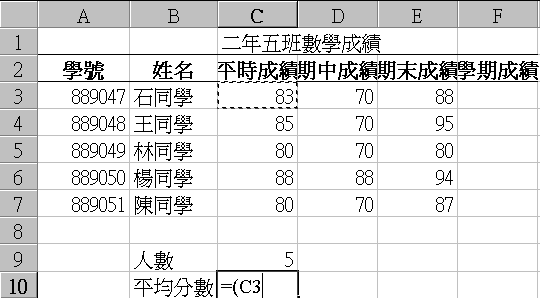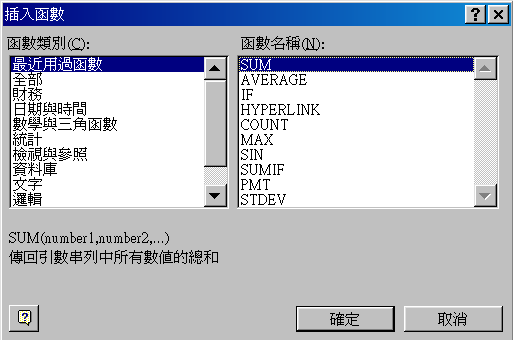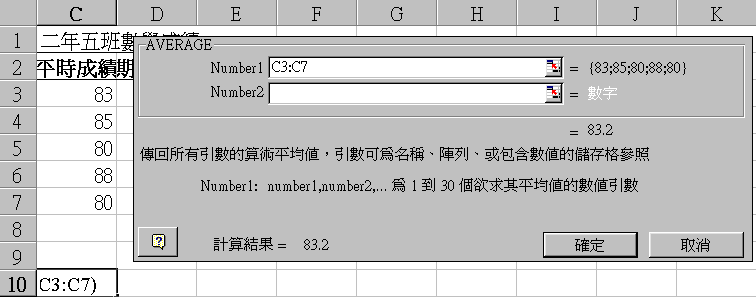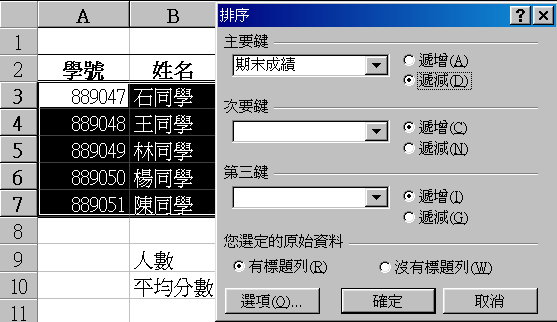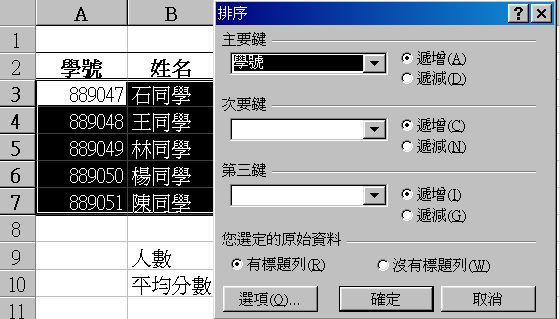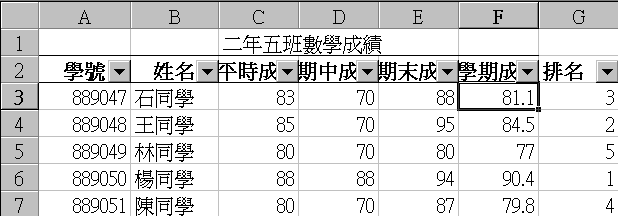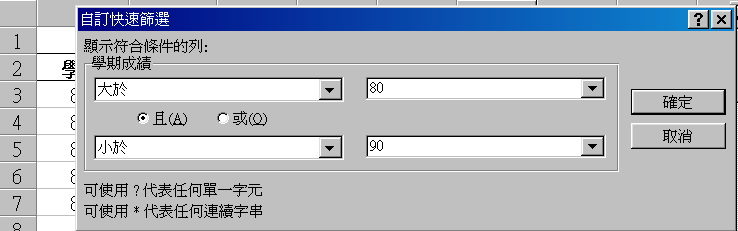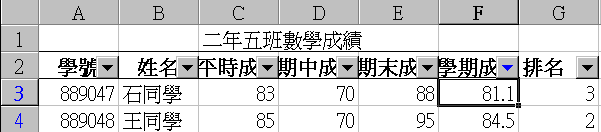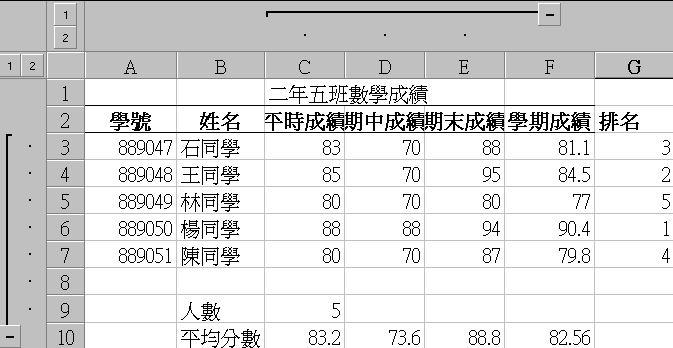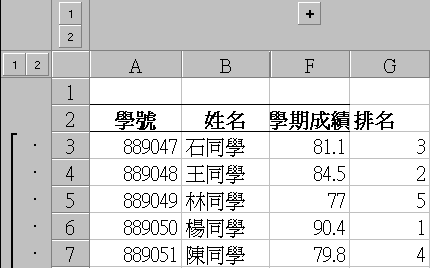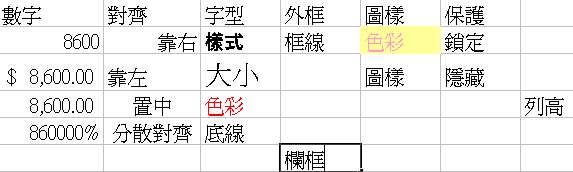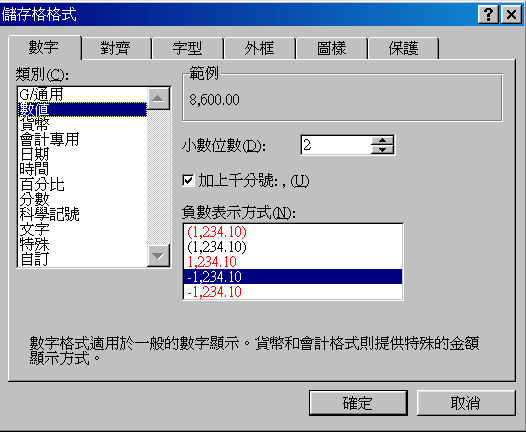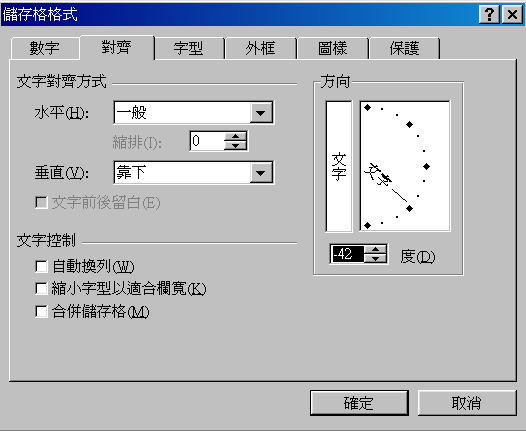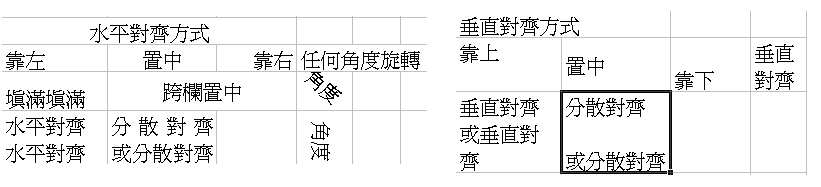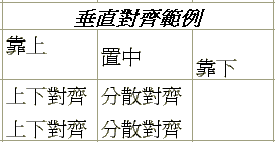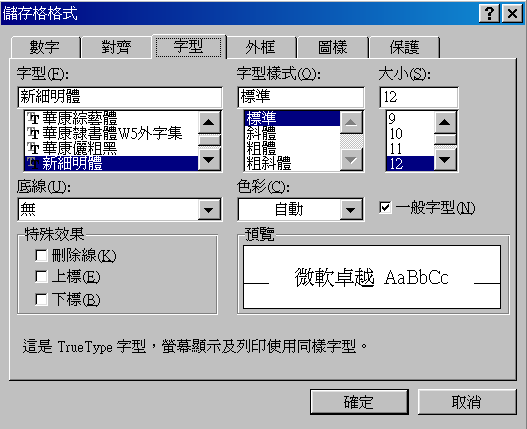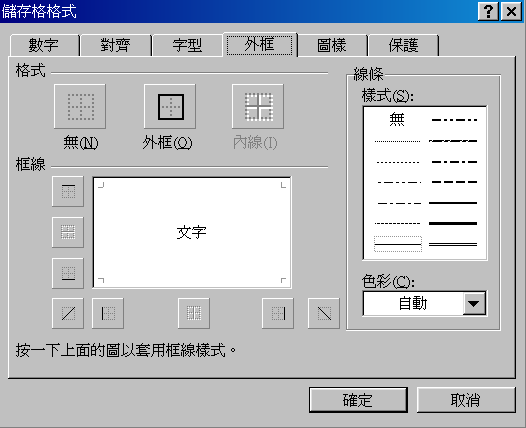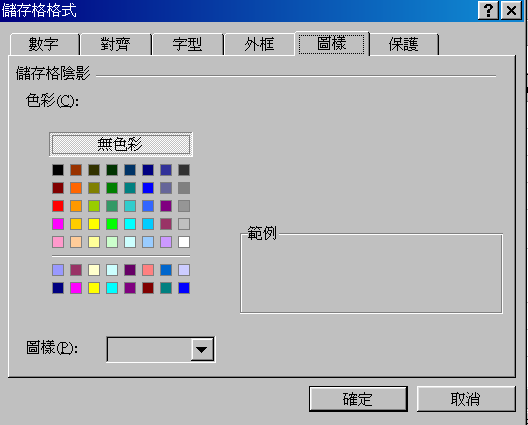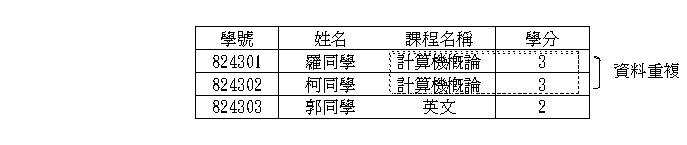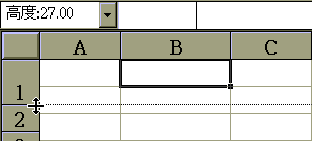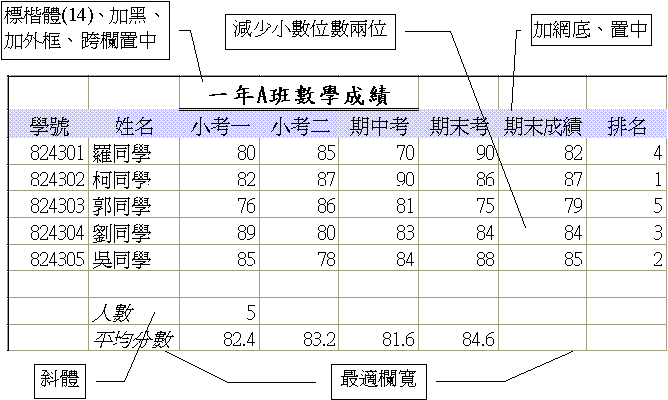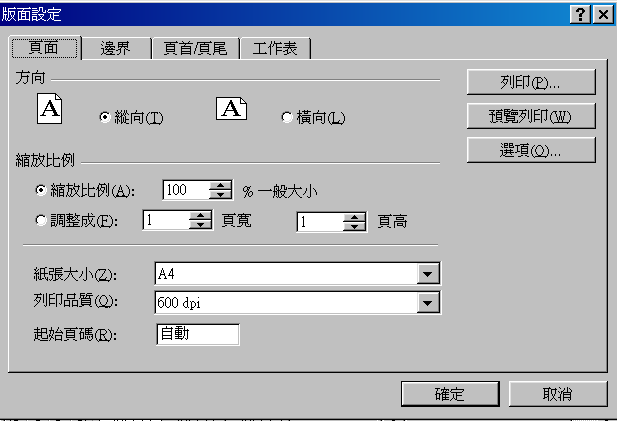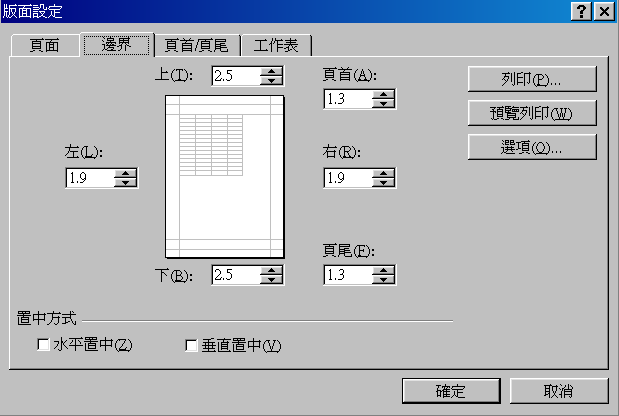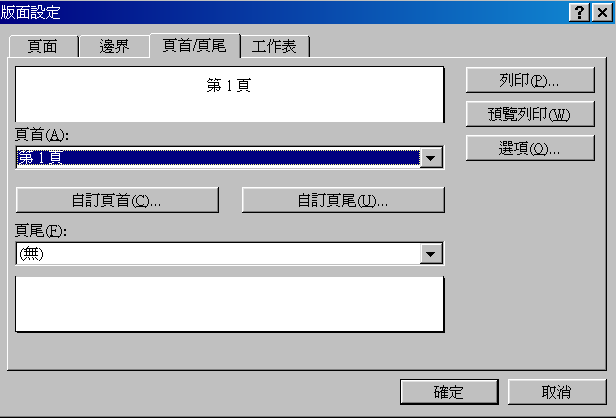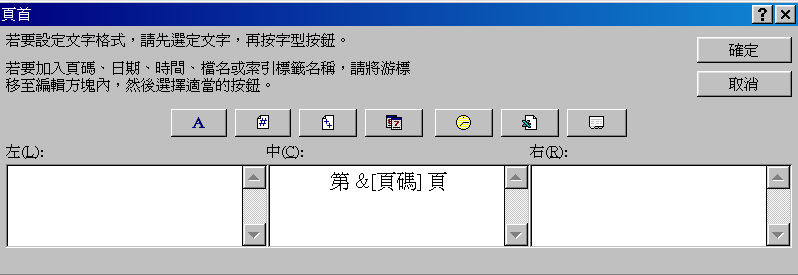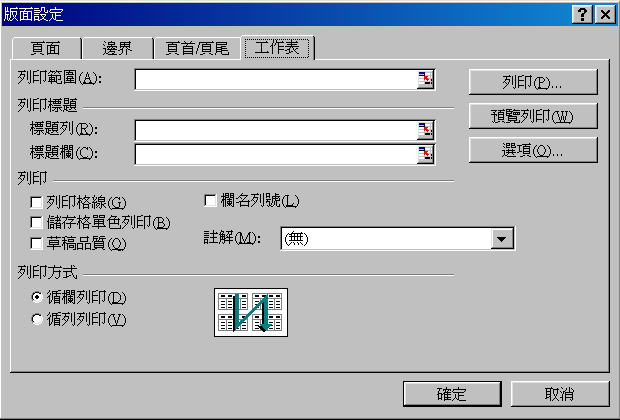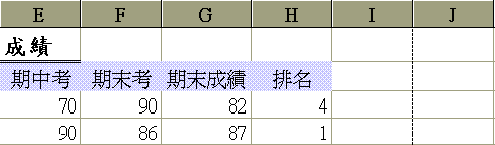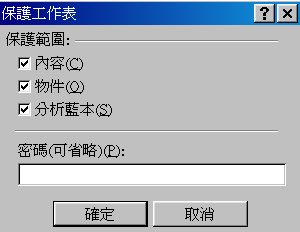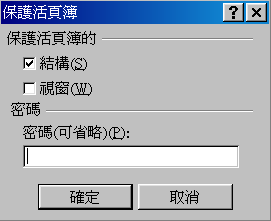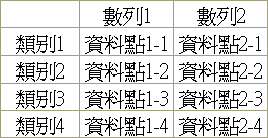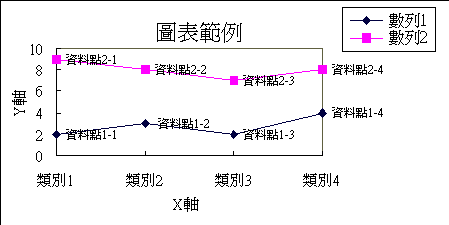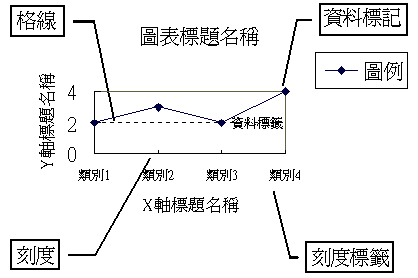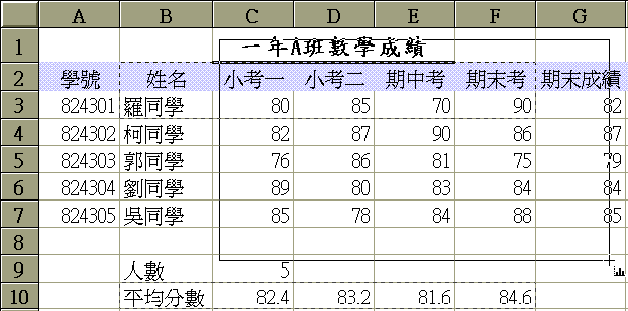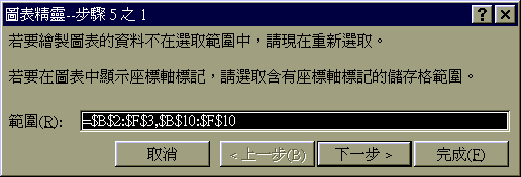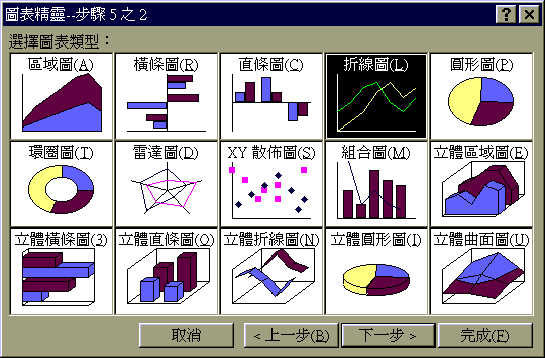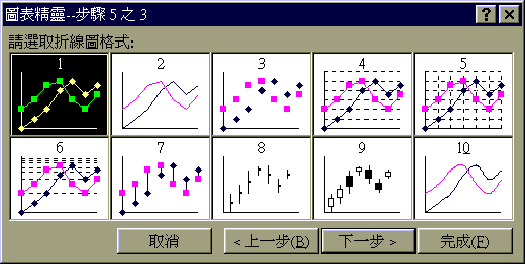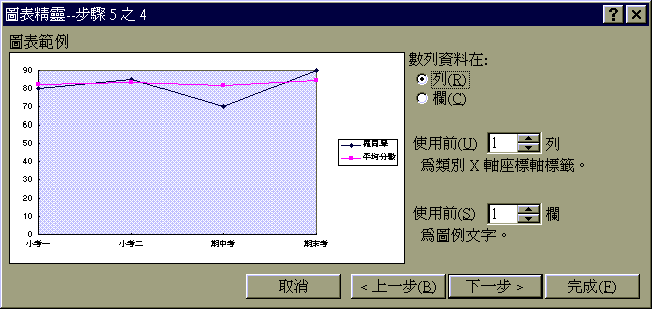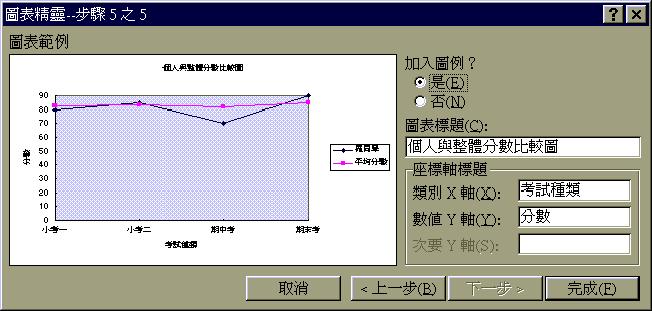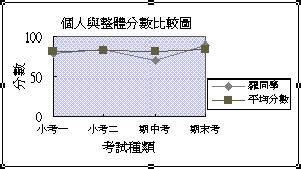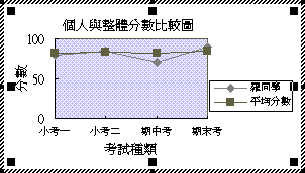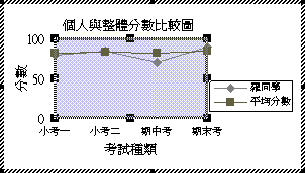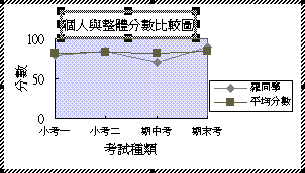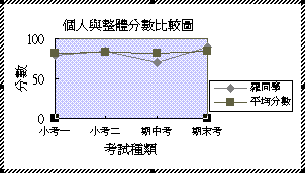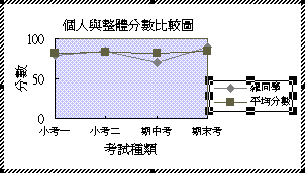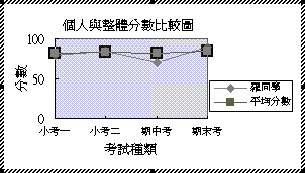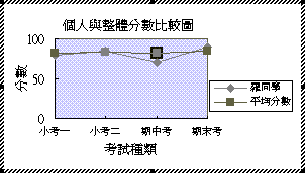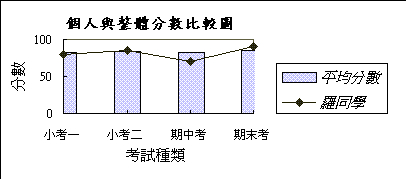試算表-Excel
Excel是微軟 Office 系列中的一套電子試算表軟體,擁有自動計算資料的能力且提供多種的圖表類型,供應不同的需求。下面將紹Excel 的功能與使用方式。包含Excel作業環境介紹、建立工作表、使用公式與函數、管理清單資料、工作表的格式設定與列印、活頁簿的管理、建立圖表、Excel 轉換成網頁。
- Excel作業環境介紹
Excel 的資料用活頁簿(book)的方式儲存,活頁簿就像一本記事本,可以翻至不同頁寫入或查閱一些資料,每一頁在 Excel 中相當於一張工作表(sheet)。工作表主要由一格格的儲存格所構成,儲存格是儲存資料的基本單位,每個儲存格至多只能存入一筆資料或一個計算公式。儲存格就像數學中的變數一般,具有底下的特色:唯一的名稱、可設定不同的值與參與計算。例如 x= 2, y = x+2 ",其中 x 和 y 為變數名稱,第一個 x 用來設定變數值,第二個 x 參與計算式。對應 Excel的表達方式,每個儲存格擁有獨自的名稱(或稱為位址)。因此上面的計算式處理如下:找兩個儲存格,分別輸入數值 2 及計算式"(記錄數值 2 的儲存格名稱 +2)"。由於 Excel 具有自動重算的能力,因此更改儲存格的值,受影響的計算式會重新計算。在數學上一組變數如"(x1, y1)、(x2, y2)、(x3, y3). . ",可表示成 X-Y 軸上的一條曲線,同樣地可以選取數個儲存格將其繪成曲線,這種繪圖工作在 Excel 中稱為製作圖表,同樣地當資料變動時,Excel 也會自動更新圖表內容。
Excel的操作介面
Excel 的主畫面如圖 5-101所示,目前編輯的活頁簿名稱標示於視窗的最頂端。一本活頁簿預設有16張工作表,名稱分別為 Sheet1到 Sheet16。在「工作表標籤」上直接點選可切換至不同的工作表,而目前使用的工作表名稱在工作表標籤上以反白的圖示顯示。利用「標籤捲軸按鈕」可捲動工作表標籤,顯示其他未見的工作表名稱。中間格狀部份為儲存格,利用「垂直捲軸」與「水平捲軸」可顯現其他的儲存格。每個儲存格賦予有唯一的位址或名稱,以標定在一張工作表中的位置,命名方式以儲存格所在的行與列的編號來命名,其中行編號用「欄名」記錄,即 A、B、C 英文字母部份,而列編號用「列號」記錄,即 1、2、3 數字部份,所以 A1 表左上角第 A 欄第 1 列的儲存格。一張工作表最多有 256 行 16384 列。有黑色外框包圍的儲存格稱為「使用中儲存格」,表示欲在此處設定資料,其位址會顯示於「名稱方塊」中,若這個儲存格已含有資料或公式,其值會顯示於「資料編輯列」中。
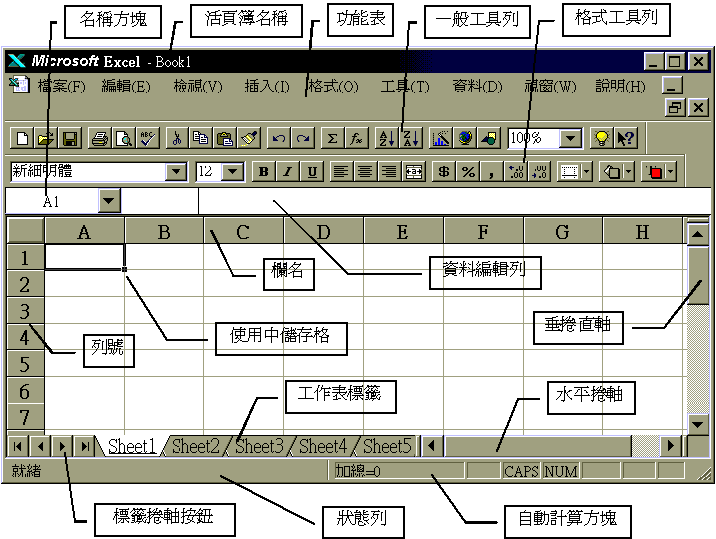
圖 5-101:Excel視窗介面介紹
在視窗底部的「狀態列」會顯示關於選定指令的輔助說明。「自動計算方塊」則會顯示選取儲存格的資料總和。「功能表」以下拉式選單的方式提供使用者選取不同的執行指令。「一般工具列」及「格式工具列」則將資料處理及美工排版中,常用的指令以按鈕的方式呈現。移動滑鼠至視窗某些地方,並按下滑鼠右鍵會彈跳出「快速功能表」。
- 建立工作表
下面將介紹檔案的開啟與存檔、資料的編輯、儲存格的應用及加入附註。
- 檔案的開啟與存檔
在 Excel 中活頁簿用副檔名.xls 的檔案儲存,有關檔案的開啟與儲存的方式如下:
- 建立新的活頁簿:如果是剛進入Excel,系統會預先開啟名為Book1的空白活頁簿,否則選取功能表「檔案」的「開新檔案」,按一下「一般」索引標籤,選取「活頁簿」圖示。若要根據內部提供的範本建立活頁簿,請按一下「試算表整合方案」索引標籤,選取您所需要的範本圖示,按下「確定」。
- 載入舊有活頁簿:選取功能表「檔案」的「開啟舊檔」,到適當路徑載入舊有的檔案。
- 儲存檔案:選取功能表「檔案」的「儲存檔案」或「另存檔案」,如果出現詢問檔名的視窗,請輸入適當的檔名。
工具列左邊的三個按鈕可迅速完成以上的動作,按 鈕可開啟空白活頁簿,按
鈕可開啟空白活頁簿,按 鈕可載入舊有活頁簿,按
鈕可載入舊有活頁簿,按 鈕可儲存檔案。
鈕可儲存檔案。
底下將以學生成績單製作的實例貫穿整個章節,以學習Excel的各種功能。假設要製作某個班級的數學成績單,上面記錄的資訊包括:學號、姓名、每次考試分數、期末成績與排名。除了基本資料必須手動輸入外,其餘分數計算與排名部份可交給 Excel 自動處理。首先請自行建立新的活頁簿並取名為"grade.xls"。將資料輸入至儲存格的方式為,利用滑鼠移動空白十字游標至欲輸入的儲存格上,按下左鍵或用方向鍵將黑色外框移至該位置,然後直接鍵入資料,待輸入完成按下 Enter 鍵。請依圖 5-102 輸入範例資料。如果遇到輸入錯誤時修改資料的方式有兩種:
- 點選欲修正資料的儲存格(如C1),將游標移至「資料編輯列」,可發現其內容與儲存格相同,按下滑鼠左鍵(畫面如圖 5-103所示),移動閃爍游標並用 Del 或 Backspace 鍵修改錯字。按編輯列左邊的
 按鈕表示取消修改,按
按鈕表示取消修改,按 按鈕表示儲存新值。
按鈕表示儲存新值。
- 在欲修正資料的儲存格上(如C1)雙擊滑鼠,直接於儲存格上修正資料。
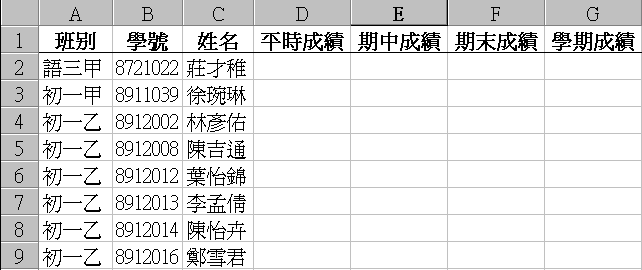
圖 5-102: 學生成績資料樣本

圖 5-103:利用資料編輯列修改資料
從上例中只輸入文字和數值兩類的資料,文字均靠左對齊,而數值均靠右對齊。事實上儲存格可輸入的資料型態包括:
- 文字:例如,"學號"、"姓名"。
- 數值:例如,65(整數)、0.25(小數)、1/8(分數)、30%(百分比)、2.6E2(科學符號)、$112,345(貨幣)。
- 日期與時間:例如,Jul-2001、5/1/2001、5:40AM。
- 公式:即數學運算式。
若想要欲輸入多行文字,換行時請按Alt+Enter。輸入分數數值時一定要以帶分數的形式出現,例如2/3要輸入成02/3,否則 Excel 會將其解釋成2月3號。而Ctrl+;可輸入目前日期。同時按下Ctrl+Shift+;可輸入目前時間。如果想將數值變成文字型態,請在輸入數值時前面加單引號,如'376。
- 資料的編輯
有時候可能需要輸入一組重複的資料或數列,數列包括數值數列(如等差與等比數列)及文字數列(如甲、乙、丙或星期一、星期二、星期三等)。此類工作可透過「填滿」指令達成,其操作的方式為輸入啟始值,選取作用的儲存格範圍,選取功能表「編輯」「填滿」,然後選擇產生重複資料或數列。
底下利用學號的輸入,說明以上的操作。首先於A2儲存格輸入學號啟始值(如圖 5-104所示),按下Enter。然後將游標移至A2上方,按下左鍵拖曳滑鼠至A6。選取功能表「編輯」<「填滿」,如果選「向下填滿」則複製啟始值於每個選取的儲存格中。如果選取「數列」則出現圖5-105 的視窗,其中可設定數列類別與間距值等,對於學號應設成等差數列且間隔值為1。

圖 5-104:利用填滿指令產生數列
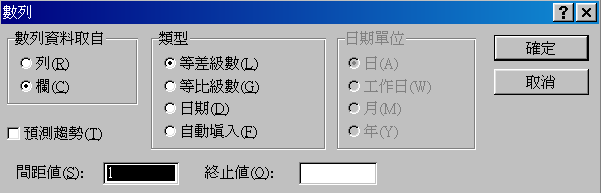
圖 5-105:使用數列對話方塊
- 儲存格的應用
當要一次處理多個儲存格(稱為範圍),這時就要用到選取儲存格的技巧,在使用填滿指令中初步使用選取儲存格的功能,其原則是將游標移至起始處,按下滑鼠左鍵並拖曳游標至目的地。底下介紹選取各種範圍的方法:
- 選取不連續範圍:當選取的範圍不連續時,請同時按住Ctrl鍵。
- 選取所有儲存格:按下欄名與列號交會的方塊(在A欄左邊)。
- 選取整欄或整列:按下欄名上的字母或列號上的數字,即可選取該欄或該列的全部儲存格。如果欲選取多欄或多列,用滑鼠往欄名或列號方向拖曳即可。圖5-106 為選取數欄的範例
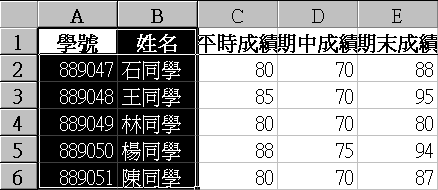
圖5-106:選取多欄的方法
在 Excel 中清除與刪除是兩種不同的功能,清除指的是刪除儲存格的資訊記錄,資訊記錄包括:資料內容(如數值或公式)、格式設定(如對齊方式、字型大小)與附註,清除時 Excel 允許您清除全部或部份的記錄。而刪除指的是將儲存格整個移除,空缺部份由旁邊的儲存格補上。如果不小心執行清除或刪除而想復原時,按復原按鈕 即可。
即可。
任何操作過程中,如果想取消上一個動作,請按復原按鈕
 ,但不同於Word,Excel只提供一層復原的功能。想取消復原時,請按重複按鈕
,但不同於Word,Excel只提供一層復原的功能。想取消復原時,請按重複按鈕 。
。
選取欲清除的儲存格範圍,選擇功能表「編輯」「清除」的清除模式(全部、格式、內容或附註)。如果只想清除內容,可呼叫快速功能表,選取「清除內容」或直接按 Del 鍵。選取欲刪除的儲存格範圍,選取功能表「編輯」「刪除」,出現需哪個儲存格填補空缺的對話方塊(如圖5-107),選擇填補方式並按「確定」。如果想刪除整列或整欄,請選取該列或該欄,然後執行「刪除」。
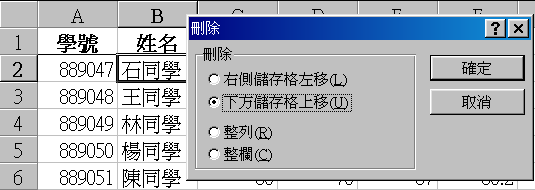
圖5-107:刪除儲存格的對話方塊
儲存格點選新的儲存格欲插入的位置,選取功能表「插入」「儲存格」,出現將目前儲存格移至何處的對話方塊(向右或向下),選擇移動方式並按「確定」。選取新的欄或列欲插入的位置,選取功能表「插入」「欄」或「列」,目前所在的欄或列會向右及向下移動。請依圖5-108插入新的一列,並於C1儲存格輸入班級資料。
移動或複製儲存格可以將現有的儲存格複製或移動至另一位置。如同清除的動作,可以選擇複製全部或部份的儲存格資訊,相反地移動時必定為全部資訊的搬移。
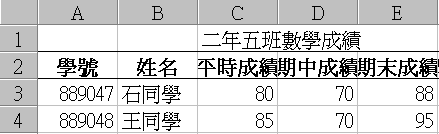
圖 5-108:於第一列前插入新的一列
兩種常用的移動方式:
- 選取欲移動的儲存格範圍,將游標移至範圍周圍的外框上(游標變成白色指標)。按下左鍵移動虛線外框至目的地。請參考圖5-109的範例。
- 選取欲移動的儲存格範圍,按Ctrl+x鍵(或按剪下鈕
 ),點選目的地的儲存格,按Ctrl+v鍵(或按貼上鈕
),點選目的地的儲存格,按Ctrl+v鍵(或按貼上鈕 )。
)。

圖5-109:移動儲存格A8-A9至B9-B10
兩種常用的複製方式:
- 選取複製的資料來源,將游標移至範圍周圍的外框上(游標變成白色指標)。按下左鍵並按Ctrl鍵,移動虛線外框至目的地,完成全部複製。如果想部份複製請改按右鍵加Ctrl鍵。
- 選取複製的資料來源,按Ctrl+c鍵(或按複製鈕
 ),這時資料來源所在的儲存格被流動虛線外框包圍,點選目的地儲存格,按Ctrl+v鍵(或按貼上鈕
),這時資料來源所在的儲存格被流動虛線外框包圍,點選目的地儲存格,按Ctrl+v鍵(或按貼上鈕 ),完成全部複製。如果想部份複製請選取功能表「編輯」「選擇性貼上」。更換其他地方可繼續複製的動作,想取消時請按Esc鍵。
),完成全部複製。如果想部份複製請選取功能表「編輯」「選擇性貼上」。更換其他地方可繼續複製的動作,想取消時請按Esc鍵。
使用公式與函數
完成學生成績資料的輸入後,接著最重要的是算出學生的期末成績與每次考試的總平均。Excel 提供公式的資料型態以完成此類的計算工作。此外為了讓使用者可建立複雜的運算,Excel 內建許多函數類別,如三角函數、求平均與總和等。
公式必須以等號( )為首,然後才是運算子及運算元。運算子包括:+( 加)、(減)、*(乘) 、/( 除)、^( 指數)、()(括號),而運算元則為常數值、儲存格位址及函數。輸入儲存格位址或函數名稱時,字母大小寫無異,Excel 均轉成大寫的形式。底下為公式的範例。
= (C3 + 10) * 5 SUM(D3:F3) 其中+、*、、( )為運算子,SUM為函數。 C3、D3、F3為儲存格位址,10、5為常數值。
接下來將以第一次小考平均分數的計算,說明建立公式的方法。首先於C9 輸入班級人數,而平均分數的計算式可表示為"=(C3+C4+C5+C6+C7)/C9"。將此公式輸入 C10 儲存格,如果怕儲存格位址輸入錯誤,可利用滑鼠點選的方式,其位址會自動輸入(參考圖5-114的範例)。公式輸入完按下Enter鍵,計算結果立即顯示,不過在資料編輯列仍會顯示公式內容。
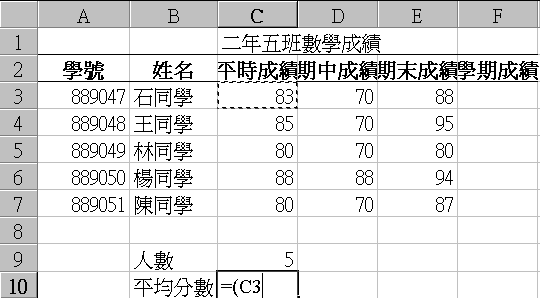
圖5-114:利用滑鼠輸入儲存格位址
Excel提供求平均數的函數,透過函數指引輸入相關的資料。下面以平時成績平均分數的計算,說明函數的操作步驟。
- 選取輸入公式的儲存格(此例為C10),然後鍵入"="。
- 按下資料編輯列左邊或一般工具列中的
 按鈕,螢幕出現選取函數的畫面(如圖5-115)。於「函數類別」方塊中移動亮棒,右邊「函數名稱」方塊內會顯示該類的所有函數。選取不同的函數名稱時,底下會顯示此函數的功能與使用方式。如果想進一步了解使用說明與範例,可按「說明」。本例選取常用函數中的AVERAGE,接著按「下一步」。
按鈕,螢幕出現選取函數的畫面(如圖5-115)。於「函數類別」方塊中移動亮棒,右邊「函數名稱」方塊內會顯示該類的所有函數。選取不同的函數名稱時,底下會顯示此函數的功能與使用方式。如果想進一步了解使用說明與範例,可按「說明」。本例選取常用函數中的AVERAGE,接著按「下一步」。
- 螢幕出現輸入引數的畫面,所謂引數就如同數學函數f(x)中的x,即參與運算的參數。在本例為儲存格C3至C7,輸入時可將儲存格位址依次鍵入於number1, number2, . . 的方塊中,或是利用儲存格範圍的觀念,將範圍資料輸入於number1即可。如圖5-116 所示以滑鼠選取儲存格(虛線框線部份),此時number1對話方塊會顯示C3:C7,平均結果則顯示於「計算結果」方塊中。按下「完成」,鍵入Enter便大功告成。
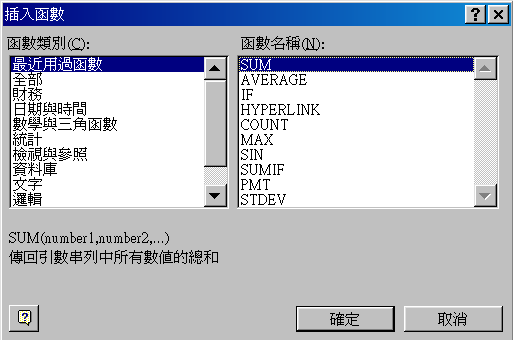
圖5-115:選取函數的視窗
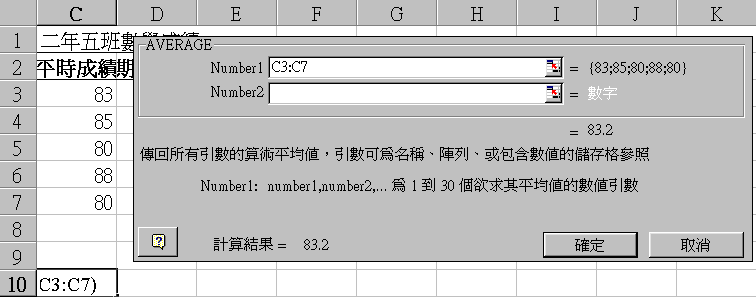
圖5-116:輸入函數引數
現在請練習將儲存格C9的人數資料改用函數精靈輸入,使用的函數為常用函數中的COUNT,請確認公式內容為COUNT(C3:C7)。
- 若儲存格 D10 與 E10 需要輸入同樣的公式,複製 C10 的全部內容至 D10,則 D10的資料編輯列顯示"AVERAGE(D3:D7)"。
- 複製公式時複製的對象為公式本身,而非公式計算的結果,除非利用選擇性貼上的選項,指定以值的方式進行。
- 直接以欄名列號表示的儲存格位址(如C3),實質意義為相對於公式儲存處的"相對位置"。例如D10儲存格的AVERAGE(D3:D7),代表計算的範圍為D10上方相距間格3至6的儲存格,因此公式複製至E10時,計算範圍變E3:E7。這種位址解釋方式隱藏著一種問題必須留意,即複製公式的位置不能隨便放。例如將C10的公式"=(C3+C4+C5+C6+C7)/C9"複製於E10,卻會出現"#DIV/0!"的錯誤訊息。原因在於公式中的分母部份,經由複製變為E9,而儲存格E9是空的。在這裡希望分子部份能依公式的所在做相對性的調整,但分母卻希望能使用C9的值。Excel提供另一種儲存格位址的表示方式,稱為"絕對位置"。表示時在欄名列號前加上$(例如"$C$9"),這種方式不隨著複製的位置而有所改變。現在修改C10公式的分母為"$C$9",並再複製於E10,則將或的正確的結果。
最後算出學生的期末成績,假設公式為平時成績站30%、期中考佔30%及期末考佔40%。那麼儲存格F3的內容該為"=C3*0.3+D3*0.3+E3*0.4"。
下面列出公式計算時可能會出現的錯誤訊息及其意義:
| 錯誤值 | 意義 |
| #DIV/0! | 發生除以0的錯誤,分母可能參考到空白的儲存格。 |
| #N/A | 沒有數值可用,表示函數中省略了一或多個引數。 |
| #NAME? | 公式中使用了未定義的範圍名稱。 |
| #NULL! | 不相交的兩個範圍作交集運算。 |
| #NUM! | 函數引數超過範圍或無效。 |
| #REF! | 公式中參考到已經被刪除的儲存格。 |
| #VALUE! | 函數的引數資料型態不對。 |
| ##### | 儲存格容納不下計算的結果,有增加欄寬的必要。 |
管理清單資料
當工作表的資料成一定的形式排列時(如之前的成績資料),每一欄記錄相同性質的資料,每一列代表不同的個體,其中第一列通常記錄每一欄的名稱(如學號、姓名等)。此種格式稱為清單資料,Excel提供對清單 資料排序與篩選及大綱檢視的功能。
- 資料排序
排序的作用是將資料依某種特定的條件,由小到大或由大到小排列。例如成績資料中製作分數的排名,就必須以分數高低排序。這裡的"分數"稱為排序依據的鍵值,在清單資料中鍵值為欄位名稱。排序的鍵值可以是多個欄位,依序做為主要鍵、次要鍵、第三鍵,排序先依照主要鍵排列,如果有兩筆以上的資料其主要鍵一樣,則依照次要鍵排列依此類推。
下面介紹排序的使用,並建立期末成績排名。基本運作的程序為:
- 依期末成績遞減排列。
- 在排名欄位上填入1,2,3. . 的數列。
- 依學號遞增排列。
實際操作步驟如下:
- 選定清單內的任一儲存格,選取功能表「資料」的「排序」,Excel會自動選取所有的清單資料。按「主要鍵」的下拉選單,選取"期末成績"且設定「遞減」選項(如圖5-117)。
- 在排名欄位輸入數列1,2,3, . .,可透過填滿指令達成。
- 選定清單內的任一儲存格,選取功能表「資料」的「排序」,選取"學號"且設定「遞增」選項(如圖5-118)。
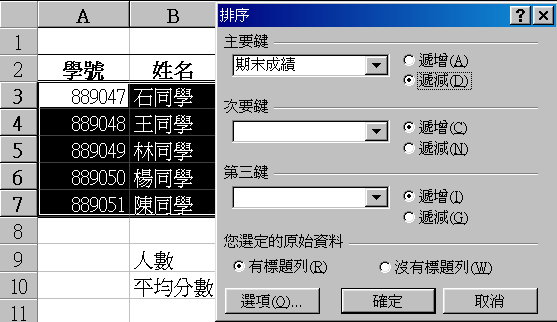
圖5-117:依期末成績遞減排序
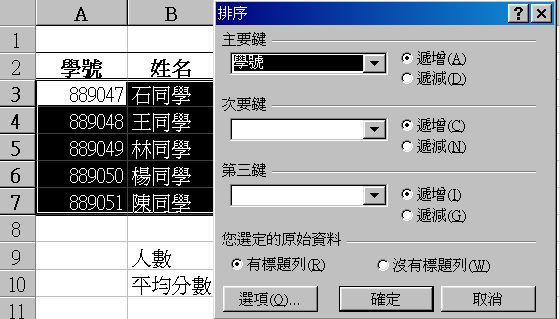
圖5-118:依學號遞增排序
- 資料篩選
當清單資料很大時,瀏覽資料就很費時,特別是想找出滿足某種條件的所有資料。用人工檢視的方法必須一筆筆的篩選,Excel提供資料自動篩選的功能,只要告知查詢的條件即可。查詢條件的設定方式是指定每個欄位的顯示條件。例如指定期末成績欄位只顯示小於60的資料。下面介紹查詢期末成績大於60且小於80的方法。
- 選定清單內的任一儲存格,選取功能表「資料」的「篩選」中的「自動篩選」(畫面如圖5-119 所示)。每個欄位名稱的右邊多一個按鈕,可用來設定顯示此欄資料的條件。
- 按下"期末成績"的按鈕,選取「(自訂)」,出現如圖5-116的畫面。條件設定視窗分上下兩列,表示可設定兩個條件。左邊的方塊用來設定比較的運算子,如等於=、小於<、小於等於<=與不等於<>,右邊的方塊設定比較的運算元,若要兩個條件同時成立請選「且」選項。本範例設定">80 且 <90"的條件。
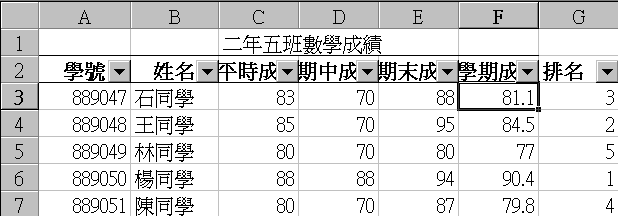
圖5-119:完成自動篩選的畫面
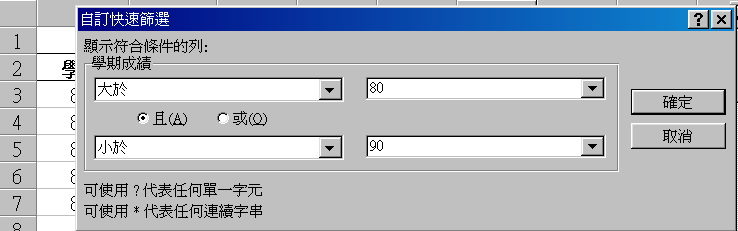
圖5-120:輸入篩選條件
最後篩選結果如圖5-121所示。若要取消欄位條件請選取功能表「資料」的「篩選」中的「全部顯示」。若要移除篩選的模式請再選取功能表「資料」的「篩選」中的「自動篩選」。
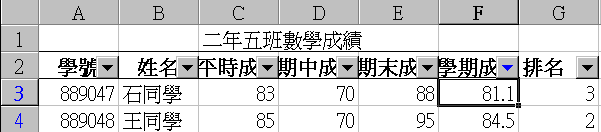
圖5-121:資料篩選結果
大綱檢視
一份工作表可能包含許多欄與列的資料,其中部份的資料只做為計算用的資料來源而已。有時候希望給學生看到的是計算後的結果,而隱藏明細的部份。在Excel中可利用大綱模式建立工作表的摘要。摘要建立的方式通常是將公式所在的欄或列與公式中參考到的儲存格,所在的欄或列組成一群組。譬如在成績單的應用中,如果將各次考試的分數欄位與期末成績欄位組成群組,在大綱檢視下各次考試的資料會隱藏,只顯示期末成績欄。
下面介紹在成績單工作表上建立大綱的作法。
選取功能表「資料」的「群組及大綱」中的「自動建立大綱」。Excel會依照有公式的部份與參考到的儲存格位置自動建立群組。結果如圖5-122所示,「欄名」上方及「列號」左方顯示群組的情形,在同一方括弧下的欄或列為相同的群組。
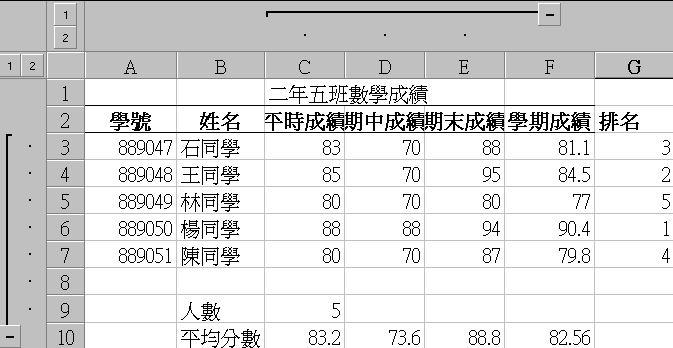
圖5-122:自動建立大綱
按方括弧上的減號按鈕,群組只保留按鈕下的欄或列資料。譬如按下期末成績上方的減號按鈕,結果如圖5-123 所示。若要還原請按加號按鈕,或操作工作表左上角的數字按鈕也有相同的效果。若要清除大綱檢視,請選取功能表「資料」的「群組及大綱」中的「清除大綱」。
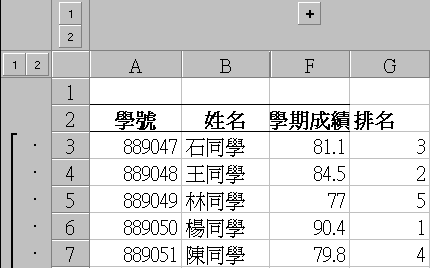
圖5-123:大綱模式檢視
工作表的格式設定與列印
為了美化工作表的外觀,Excel提供部份Word排版的功能。這種編排動作稱為「格式化」的程序。Excel可格式化的部份分成三大類:儲存格的格式、欄與列的格式及版面設定。圖5-124 概略地解釋可格式化的項目。
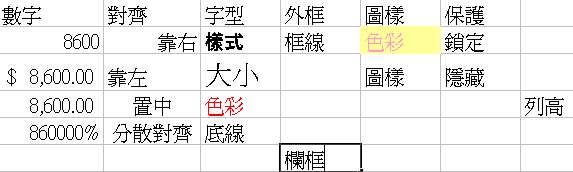
圖5-124:可格式化的項目
- 儲存格的格式
設定儲存格格式的步驟為選取欲格式化的儲存格範圍,選取功能表「格式」的「儲存格」,設定如圖 5-125 對話方塊中的相關選項,或者直接應用「格式工具列」。下面分別說明各標籤內的設定方式。
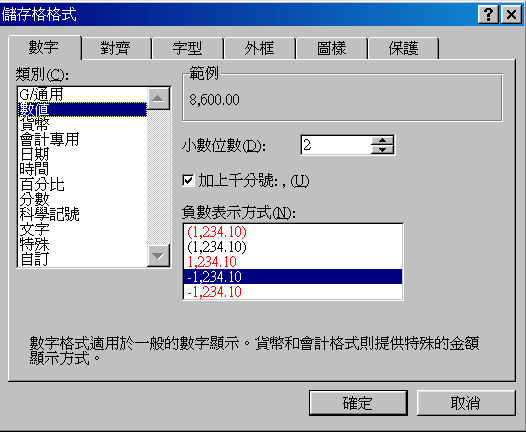
圖5-125:「儲存格格式」對話方塊包含六個設定的索引標籤
要如何應用「儲存格格式」對話方塊?
按下「數字」索引標籤(如圖5-125),選取類別底下的選項(所有類別及其功能說明列於表5-1),然後選取類型或設定相關格式(如小數位數、貨幣符號)。「範例」方塊會顯示設定後的結果。
下面是「格式工具列」快速設定。
| 數字類別 | 功能 | 範例 |
| G/通用 | 沒有特定的數字格式。 | 1200.5 |
| 數值 | 可設定千分位分隔符號、調整小數位數和設定負數的顯示形式。 | 1,200.50 |
| 貨幣 | 可加貨幣符號、調整小數位數和設定負數的顯示形式。 | $245.65 |
| 會計專用 | 會將同欄的貨幣符號和小數點對齊,可加貨幣符號及調整小數位數。 | US$1200.50 |
| 日期 | 可調整日期顯示的格式。 | 90年5月16日 |
| 時間 | 可調整時間顯示的格式。 | 6:30 PM |
| 百分比 | 以百分比的形式表示,可調整小數位數。 | 40% |
| 分數 | 以分數的形式表示,可指定分數位數與數值。 | 41/50 |
| 科學記號 | 以指數的形式表示,可調整小數位數。 | 1.20E+04 |
| 文字 | 將儲存格的內容視為文字。 | 34.12、200 |
| 特殊 | 可顯示郵遞區號、電話號碼,或中文數字等格式。 | 03-8227106
陸萬伍仟 |
| 自訂 | 可自行定義數字顯示格式。 | TEL-2233 |
表5-1:列舉各種數字格式的類別及其功能與範例
下面將介紹數值的進位方式。
| 數值進位方式 | 使用函數與語法 | 範例 |
| 所指定的位數,將數字四捨五入 | ROUND(number,num_digits) | ROUND(2.15, 1) 等於2.2 ROUND(2.149, 1) 等於2.1 ROUND(-1.475, 2) 等於 -1.48 ROUND(21.5, -1) 等於 20 |
| 將數值做無條件捨去 | ROUNDDOWN(number,num_digits) Number 是要無條件捨去的任何實數。 Num_digits 是捨去時所採用的位數。 | ROUNDDOWN(3.2, 0) 等於 3 ROUNDDOWN(76.9,0) 等於 76 ROUNDDOWN(3.14159, 3) 等於 3.141 ROUNDDOWN(-3.14159, 1) 等於 -3.1 ROUNDDOWN(31415.92654, -2) 等於 31,400 |
| 將數值做無條件進位 | ROUNDUP(number,num_digits) Number 是要無條件進位的任何實數 Num_digits 是做無條件進位時所採用的位數 | ROUNDUP(3.2,0) 等於 4 ROUNDUP(76.9,0) 等於 77 ROUNDUP(3.14159, 3) 等於 3.142 ROUNDUP(-3.14159, 1) 等於 -3.2 ROUNDUP(31415.92654, -2) 等於 31,500 |
| 將數字中的小數部份捨去而成為整數 | TRUNC(number,num_digits) Number 為您所要處理的數字 Num_digits 是對數值執行捨去計算時所採用的精確位數,其預設值為 0。 | TRUNC(8.9) 等於 8 TRUNC(-8.9) 等於 -8 TRUNC(PI()) 等於 3 |
| 傳回指定小數位數無條件捨去之整數值 | INT(number) Number 想要無條件捨去成為一整數的實數 | INT(8.9) 等於 8 INT(-8.9) 等於 -9 以下的公式將傳回儲存格 A1 的正實數的小數部分:A1-INT(A1) |
| 附註1--ROUNDDOWN和 ROUND類似,除了它一定無條件將數字捨去 如果 num_digits 大於 0 (零),則無條件捨去到小數點後面指定的位數 如果 num_digits 是 0 或被省略了,則數字會被無條件捨去成最接近的整數 如果 num_digits 小於 0,則無條件捨去到小數點左邊指定的位數。 |
| 附註2-- ROUNDUP與 ROUND類似,除了它一定無條件將數字進位
如果 num_digits 大於 0 (零),則無條件進位到小數點後面指定的位數
如果 num_digits 是 0 或被省略了,則數字會被進位成最接近的整數
如果 num_digits 小於 0,則無條件進位到小數點左邊指定的位數 |
|
附註3-- TRUNC函數與 INT函數是非常相似的,兩者都可以將實數轉換成整數。TRUNC函數將指定的位數部份全部移除,而 INT函數則求出最接近但較小的整數。此二函數 INT及 TRUNC唯一的差別是在處理負數時,例如: TRUNC(-4.3) 傳回 -4,而 INT(-4.3) 則傳回 -5,因為 -5 是較小的整數。 |
表5-2:數值進位方式
下面是「儲存格格式」對話方塊的主要功能。
按下「對齊」索引標籤(如圖5-126),其中「水平對齊」可調整儲存格資料在水平方向的對齊方式。若要讓文字靠左對齊、數字靠右對齊以及邏輯和錯誤值置中對齊,請按一下「一般」。「填滿」對齊會將儲存格資料重複顯示於同列右邊所有選取的空白儲存格。「跨欄置中」則將儲存格資料顯示於同列右邊所有選取的空白儲存格的中央。當文字超過欄寬時,可選取「左右對齊」或「分散對齊」,顯示成多行文字並對齊儲存格的左右邊界,兩者的差異在於文字不滿一行時,「左右對齊」採靠左的方式,而「分散對齊」會將文字平均分散在儲存格中。如果想在輸入資料時,將超過欄寬的文字自動換至下一行,請選取「自動換行」的選項。以上範例請參考圖5-127。以上的設定並不影響原資料在儲存格中的值。
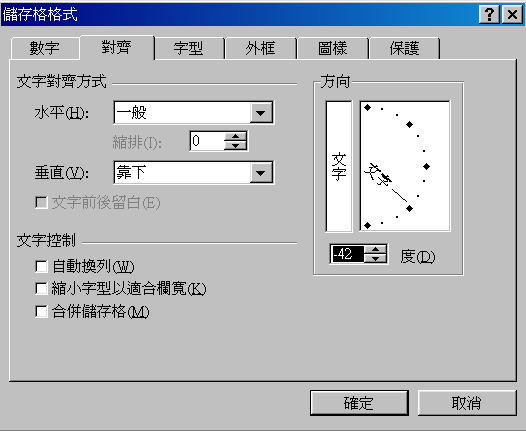
圖5-126:儲存格格式中對齊格式的設定
如果拉大列高,可設定「垂直對齊」以調整儲存格資料在垂直方向的對齊方式,預設為「靠下」對齊。遇到多行文字時,可選取「上下對齊」或「分散對齊」,將文字對齊於儲存格的上下邊界,兩者的差異在於文字不滿一行時,「上下對齊」採靠上的方式,而「分散對齊」採置中的方式。「方向」選項可調整資料在儲存格中顯示的方向。
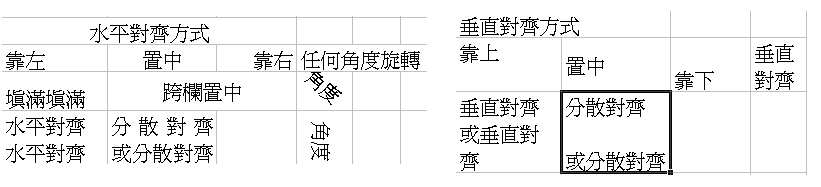
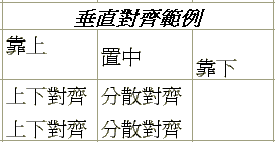
圖5-127:設定對齊的範例
「格式工具列」快速設定中有對齊設定。
應用「儲存格格式」對話方塊可改變字型與顏色,按下「字型」索引標籤(如圖5-128),可改變資料顯示的字型(如新細明體、標楷體)、樣式(如粗體、斜體)、大小(如10、12)與顏色(如紅、藍)。另外可於資料底部加底線,或設成上下標的型式。如果想還原成預設的字型設定,請選取「一般字型」的方塊。
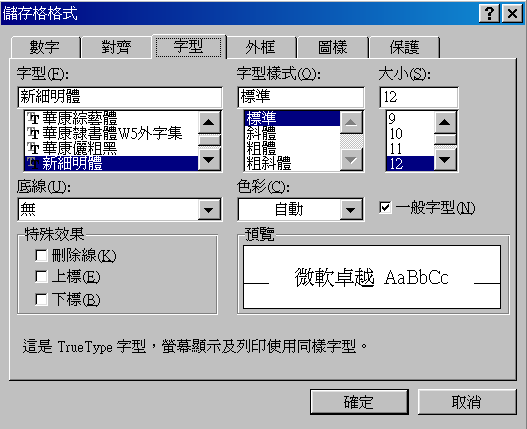
圖5-128:儲存格格式中字型格式的設定
「格式工具列」快速設定也有字型、樣式、大小與顏色設定。
加入框線的加入可應用「儲存格格式」對話方塊按下「外框」索引標籤(如圖5-129),可在儲存格的外圍加上框線。先於「樣式」中選定框線的樣式(如實線或虛線),「色彩」中選定框線的顏色,再於「外框」、「左」、「右」、「上」或「下」中,選定以上的設定應用於全部或指定方位的框線而已。
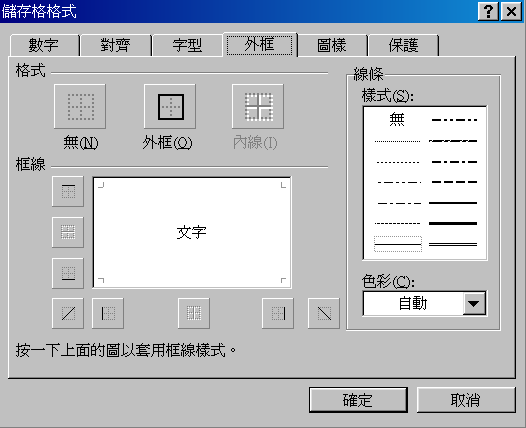
圖5-129:儲存格格式中外框格式的設定
「格式工具列」快速設定也有加入框線指令。
 按右邊按鈕,選取儲存格外框的樣式。
按右邊按鈕,選取儲存格外框的樣式。
若要加入網底可用「儲存格格式」對話方塊
按下對話方塊中的「圖樣」索引標籤(如圖5-130),可替儲存格加上網底,於「色彩」可設定填滿儲存格的顏色。「圖樣」可設定填滿的樣式與樣式的顏色。
「格式工具列」快速設定有儲存格顏色設定。
 按右邊按鈕,選取填滿儲存格的顏色。
按右邊按鈕,選取填滿儲存格的顏色。
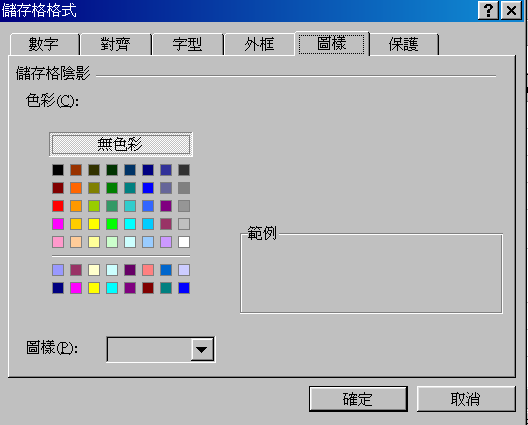
圖5-130:儲存格格式中圖樣格式的設定
- 欄與列的格式
在預設條件下,每個儲存格有相同的欄寬與列高。如果輸入的資料超過大小的限制,將無法正常顯示。例如文字太長時,雖然超過的部份會顯示於右邊空白儲存格上,但沒有時就只能顯示部份資料而已。如果是數字太大,Excel會以科學符號表示或顯示成"#######",表示需加大欄寬。調整的方式可用滑鼠或指令進行,特別留意調整時只能對整欄或整列進行。滑鼠方式以欄寬為例,調整時將滑鼠移至儲存格所在之欄名的右邊界(游標如圖5-131的形狀),按下左鍵往左右拖曳,即可增加或減少欄寬。於「名稱方塊」會顯示寬度大小,而畫面會出現虛線,顯示調整後的結果。如果想快速調整成最適當的寬度,只要在右邊界上雙擊滑鼠左鍵即可,Excel會依此欄中所需最大的儲存格寬度為標準。調整列高時用相同的方法,將游標移至列號的下邊界。如果調的太小會將該欄或該列隱藏起來。若要同時調整多欄或多列,先用滑鼠選取這些區域,再調整其中一欄或一列,其他選取區域會自動調整為相同的大小。
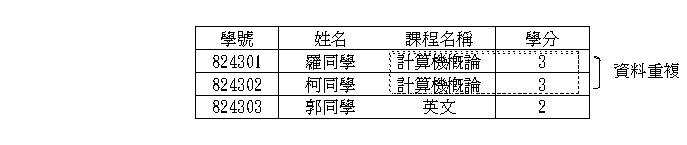
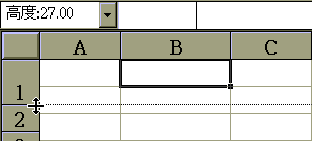
圖5-131:用滑鼠調整欄寬與列高的方式
以欄寬為例,先選定欲調整的區域,再選取功能表「格式」的「欄」,視窗中「欄寬」可讓您自
行調整選定儲存格的寬度。請鍵入
0 到 255 之間的數值,這個數字代表在儲存格中可以顯示標準字型的字元個數。「最適欄寬」會將整
欄調整為最適合的寬度,而「標準欄寬」會還原寬度為預設值。調整列高時,選取功能表「格式」的「列」,
其他步驟與設定欄寬相同。
如果覺得工作表白色的背景很單調,可選取功能表「格式」的「工作表」中的「背景」,載入背景
圖檔(如BMP、PCX或JPG檔等)。想要移除背景時可透過相同的程序,按下「無」的選項。
- 版面設定
請依圖5-132 自行練習儲存格的格式設定。請選取功能表「檔案」的「設定列印格式」,出現如圖5-133 的畫面,其中可設定一些諸如頁面方向、邊界大小,是否加頁碼或印出格線等。設定完成後,可利用「檔案」的「預覽列印」查看列印效果,正確無誤才開始列印,以免浪費紙張。
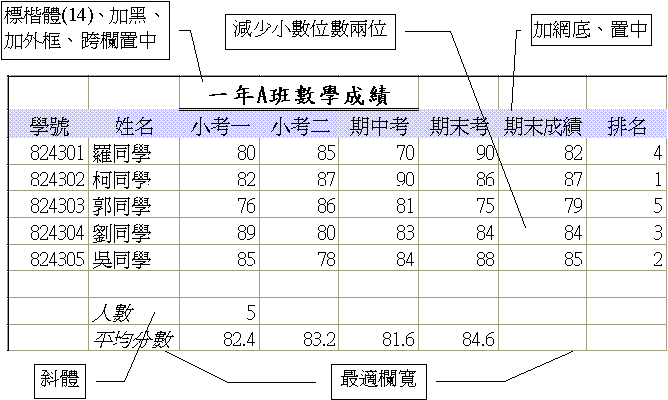
圖5-132:經格式化的學生成績單
設定頁面可選取「頁面」索引標籤(如圖5-133),其中「列印方向」可調整直印或橫印,端視工作表的寬度是否超過紙張大小。如果工作表太大或太小,可利用縮放功能調整,選取「縮放比例」指定比例大小,或選取「調整成」縮放成指定的頁數。「紙張大小」可選取如A4或Letter大小的紙張。「列印品質」可設定列印的解析度,但與印表機的機型有關。如果有列印頁碼(預設值),「起始頁碼」可設定第一頁的頁碼數,其中"自動"表示從"1 "開始編號,亦可指定起始頁碼。「選項」可調整印表機的設定,可參考Windows系統操作的相關章節。「預覽列印」可檢視目前設定下的文件外觀,「列印」則進行紙張的印出。
設定邊界時選取「邊界」索引標籤(如圖5-134),若要指定工作表與紙張邊界的距離,請在「上」、「下」、
「左」和「右」方塊中輸入距離。若要指定頁首文字與頁頂端,或頁尾文字與頁底端之間的距離,
請在「頁首」或「頁尾」方塊中輸入數字。如果想將工作表置於紙張中央,請選取「垂直置中」或
「水平置中」核取方塊。「預覽列印」方塊會顯示文件應用選定選項後的外觀。
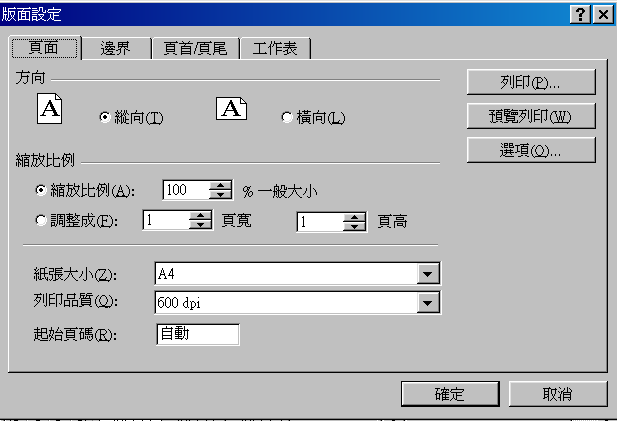
圖5-133:列印格式中頁面格式的設定
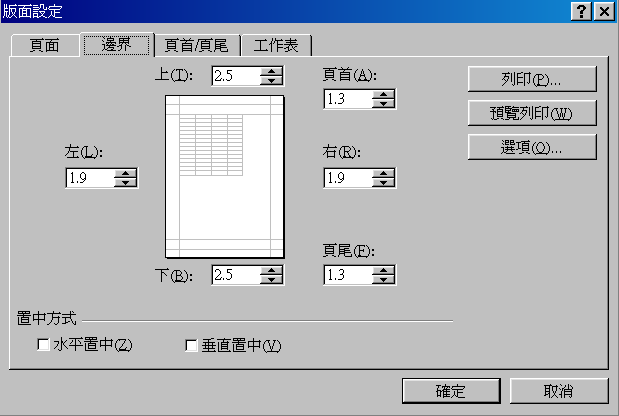
圖5-134:列印格式中邊界格式的設定
設定頁首/頁尾選取「頁首/頁尾」索引標籤(如圖5-135)。「頁首」上面方塊顯示預設的頁首樣式,「頁尾」下面方塊顯示預設的頁尾樣式。若要改變樣式,請按一下「頁首」或「頁尾」方塊中的內建樣式。也可按下「自訂頁首」或「自訂頁尾」,自訂樣式。自訂畫面如圖5-136 所示,可分別設定左、中、右三部份的樣式,上方的7個按鈕可用來輸入特殊的代碼,以"[代碼名稱]"的方式表示。每個按鈕說明如下:
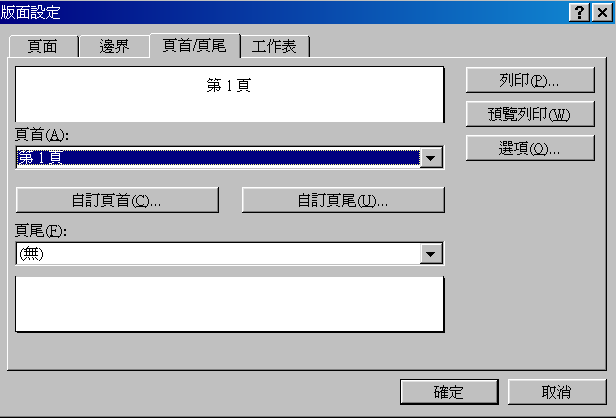
圖5-135:列印格式中頁首/頁尾格式的設定
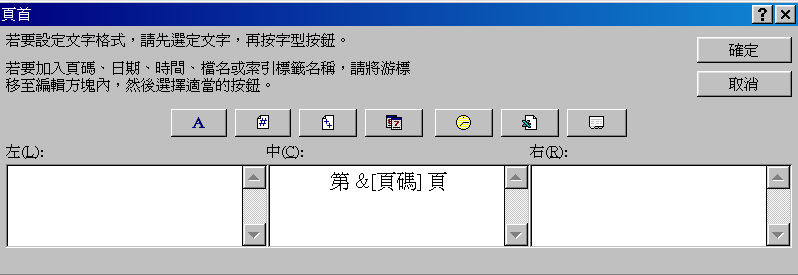
圖5-136:自訂頁首格式
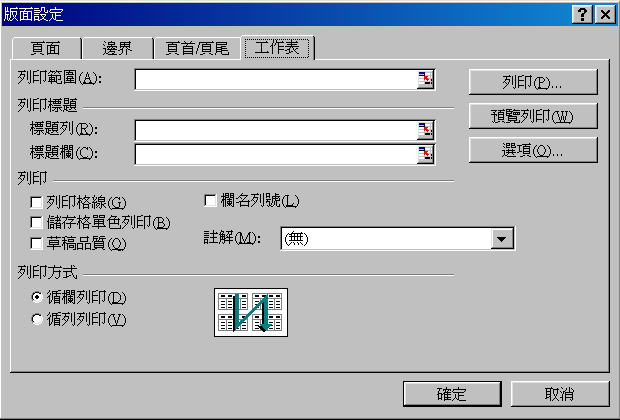
圖5-137:列印格式中工作表格式的設定
設定工作表 選取「工作表」索引標籤(如圖5-137),其中「列印範圍」可指定列印的儲存格範圍,以滑鼠拖曳您想列印的區域即可。若要在工作表的每一頁列印相同的欄或列標題,請設定「列印標題」中的「標題列」與「標題欄」,同樣可用滑鼠選取工作表上想做為標題的欄或列。「列印」方塊的選項可設定是否印出格線、列號與欄名等。當工作表的頁面超過紙張大小時,會被切成多頁印出,其中分頁的邊界會以虛線顯示(如圖5-138)。選取「列印方式」方塊的選項,可設定送頁時由左至右或由上而下進行。
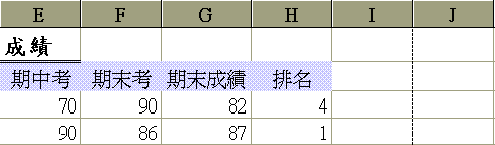
圖5-138:分頁邊界線
活頁簿的管理
一本活頁簿可包括多份工作表,例如在成績單的應用中可以將其他科目的考試,記錄於另一個工作表中。本節將介紹多份工作表的管理,包括工作表的命名、刪除與新增等。另外將說明資料的保護與保密的方式,使重要的資料不輕易讓他人更動或看見。包含管理工作表、保護與隱藏工作表內容。
- 管理工作表
工作表重新命名 工作表的名稱可透過功能表「格式」的「工作表」中的「重新命名」的方式更改。例如將Sheet1工作表更名為"數學",「工作表標籤」上的變化如圖5-139所示。


圖5-139:工作表重新命名的範例
想要切換工作表時,直接點選「工作表標籤」上的名稱即可,或是移動游標至「標籤捲軸」上,按下右鍵利用選單選取。
刪除工作表的程序為,切換至欲刪除的工作表,選取功能表「編輯」「刪除工作表」。如果想一次刪除多個,請按Shift鍵,然後點選其他的工作表標籤,特別留意刪除後無法復原。如果想插入新的工作表,請選取功能表「插入」「工作表」,新的工作表會出現在目前使用的工作表前面。
工作表標籤上的名稱順序,可透過移動的程序重新排列。方法為按下欲移動的工作表標籤,拖曳滑鼠至新的位置(參考圖5-140 的範例)。若要複製工作表則在拖曳標籤時按住Ctrl鍵。

圖5-140:將Sheet1工作表移至Sheet2之後
- 保護與隱藏工作表內容
若要防止儲存格的內容被變更、移動或刪除,可利用鎖定的功能。在預設條件下所有儲存格均已設為鎖定狀態,工作表也必須設成保護模式。如果想取消部份儲存格的鎖定設定,操作方法為選定欲取消鎖定的儲存格範圍,選取功能表「格式」「儲存格」,按下「保護」索引標籤,取消「鎖定」核取方塊的設定。
切換到想保護的工作表,選取功能表「工具」「保護」「保護工作表」,出現如圖5-141的對話方塊。選取「內容」核取方塊,可防止對儲存格的修改,選取「物件」核取方塊,則可防止對圖形物件的修改,「分析藍本」則防止分析藍本定義的變更。特別留意這些保護只對鎖定過的資料有效。輸入密碼可確保其他使用者移除保護,輸入後請在「確認密碼」對話方塊中重新鍵入該密碼。若要移除保護,請選擇功能表「工具」「保護」「取消保護工作表」。
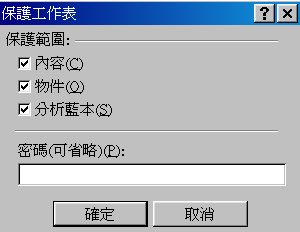
圖5-141:保護工作表的設定
選取功能表「工具」「保護」「保護活頁簿」,出現如圖5-142的對話方塊。選取「結構」核取方塊,則無法刪除、插入、移動、隱藏或更名工作表。選取「視窗」核取方塊,則活頁簿的視窗不能移動、更改大小、隱藏或關閉。輸入密碼可確保他人移除保護。若要移除保護時,請選擇功能表「工具」「保護」「取消保護活頁簿」。
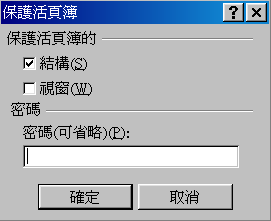
圖5-142:保護活頁簿的設定
若要隱藏儲存格時選取想要隱藏的儲存格範圍,選取功能表「格式」的「儲存格」,按下「數字」索引標籤,於「類別」方塊中按一下「自訂」,在「類型」方塊中鍵入三個分號(;;;)。還原時恢復原有的格式設定即可。這種隱藏的程序仍會使資料顯示於資料編輯列中,避免的方式是再設定儲存格格式,於「保護」索引標籤下,開啟「隱藏」核定方塊,接著將整份工作表設為保護模式。
若要隱藏欄與列時選取想要隱藏的欄或列,選取功能表「格式」的「列」或「欄」中的「隱藏」。恢復顯示時,請選取隱藏列的上下兩列(或隱藏欄的左右兩欄,選取功能表「格式」的「列」或「欄」中的「取消隱藏」。
若要隱藏工作表時選取功能表「格式」的「工作表」中的「隱藏」。恢復顯示時選取功能表「格式」的「工作表」中的「取消隱藏」,在「取消隱藏工作表」方塊中,按一下想恢復顯示的工作表名稱。
若要隱藏活頁簿選取功能表「視窗」的「隱藏視窗」。恢復顯示時,請選取功能表「視窗」的「取消隱藏視窗」,在方塊中按一下想恢復顯示的活頁簿名稱。
建立圖表
純粹利用文字顯示數據資料可能不夠具體,Access提供圖表型態,可以建立諸如折線圖、直條圖與圓形圖等。下面將設定圖表格式建立圖表儲存格的資料繪製成圖表,並進行編輯與格式化的設定。
數學中X-Y平面上的一點必須給定兩個座標值,但Excel的圖表較特殊,只要給定Y軸的數值即可,因為X軸不具有數值大小的意義,只用來區分座標點而已。預設狀態下X軸的刻度會標示成1,2, 3 . . ,例如給定數值(2, 5, 12, 8),在Excel中則轉成座標點(1,2) (2,5) (3,12) (4,8)。其中給定的數值稱為資料數列,資料數列主要由儲存格的資料組合而成。為了容易繪製圖表,通常會將同一組的資料數列置於相同欄或列中。可將多組資料數列同時繪於一張圖表中,其資料數列在工作表中有兩種安排的方式(如圖5-143所示)。例如有兩組資料數列,分別由4個資料點所構成:
數列1:資料點1-1、資料點1-2、資料點1-3、資料點1-4
數列2:資料點2-1、資料點2-2、資料點2-3、資料點2-4
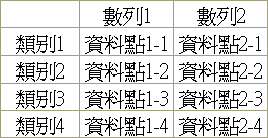

(1) 資料縱向放置 (2) 資料橫向放置
圖5-143:資料數列的安排方式
在第一種方式中,第一列記錄資料數列的名稱(即"數列1" 與"數列2"),資料點則置於對應數列名稱的下方。第一欄的資料(即"類別1","類別2"..),主要做為標示X軸刻度的名稱。第二種方式是將資料置於同一列。以上資料若繪成折線圖,則如圖5-140所示。實際應用時,資料數列間可以不相鄰,且數列與刻度名稱可有可無。
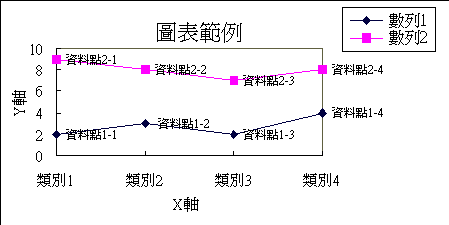
圖5-144:多組資料數列的折線圖
Access提供多種圖表類型,以配合不同的使用需求。底下用折線圖說明一張圖表可以的些物件。圖5-145 繪出常用的物件名稱,其中標題(包括圖表、X軸與Y軸)要靠人為輸入。刻度標籤與圖例由資料數列安排格式中,對應的類別與數列名稱決定。圖例的功能在於區分出各組的資料數列,資料標記用來標示資料點所在,資料標籤則用來顯示資料點的數值或說明。
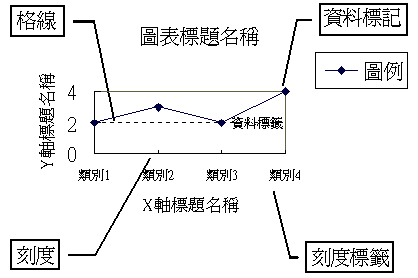
圖5-145:圖表物件說明
一般繪製圖表的步驟可歸納為:選取資料數列,繪製成圖表的形式,調整圖表的樣式。第一個步驟主要運用選取儲存格範圍的技巧,第二個步驟由圖表精靈自動完成,第三個步驟為圖表的格式化設定。圖表可繪於工作表中(稱為內嵌圖表)或繪於獨立的表單中,其繪製過程均相同。
假設想繪製個人成績與班級整體平均分數的比較圖,底下說明透過內嵌圖表建立的過程,其步驟如下:
- 選取儲存格範圍。本範例選取B2~F2與B10~F10(如圖5-146的虛線方框),即資料數列橫放的方式。
- 按下「一般工具列」的
 按鈕,呼叫圖表精靈。
按鈕,呼叫圖表精靈。
- 在工作表中任意位置,用滑鼠拖曳出一矩形區域(如圖5-146的實線方框)。
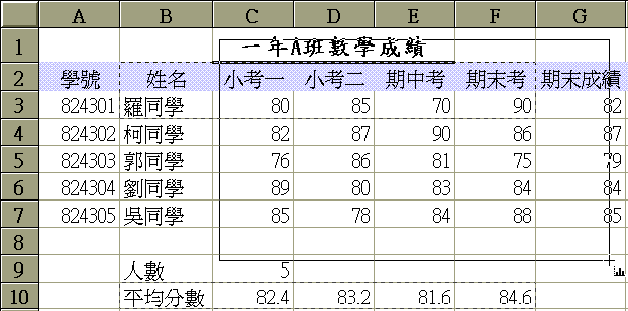
圖5-146:選取圖表資料來源的儲存格
- 出現精靈的畫面(如圖5-147),中間「範圍」方塊顯示第一個步驟選取的儲存格範圍。按「下一步」。
- 出現各種圖表的類型供您選取(如圖5-148),這裡選折線圖。按「下一步」。
- 同一類的圖表有不同的樣式(如圖5-149),這裡選第一種格式。按「下一步」。
- 確定資料數列的安排方式(如圖5-150),這裡選「列」。X軸座標軸標籤的選項用來決定刻度名稱的資料來源,這裡選第一列。圖例文字的資料來源即數列名稱的所在,這裡選第一欄。檢查左邊「圖表範例」的圖是否正確,按「下一步」。
- 選擇是否加入圖例(如圖5-151),這裡選「是」,接著輸入圖表標題及座標軸標題。按「完成」。
在上面的操作中,可隨時按「上一步」修正前一個步驟的設定。如果中途按「完成」,Excel 會以預設值自動完成其餘步驟。圖表建立完成後可能不盡理想,甚至無法閱讀,必須再透過格式設定的程序調整。欲建立獨立的圖表,請先選取儲存格範圍,然後選取「插入」「圖表」「以新圖表開啟」,之後操作圖表精靈。
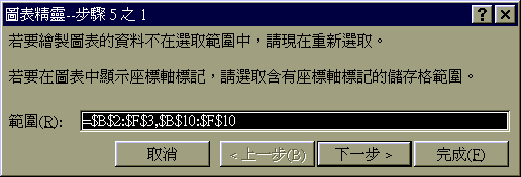
圖5-147:圖表精靈操作畫面一
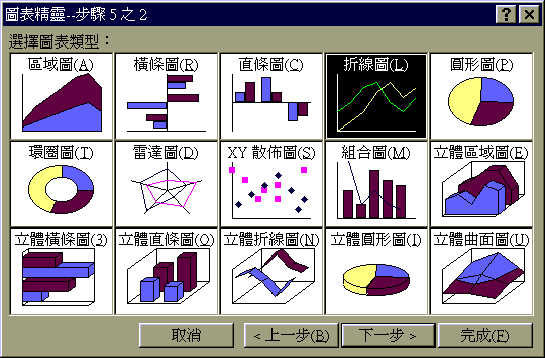
圖5-148:圖表精靈操作畫面二
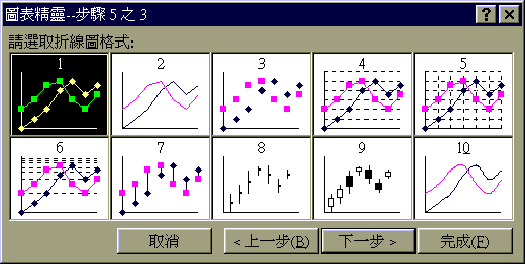
圖5-149:圖表精靈操作畫面三
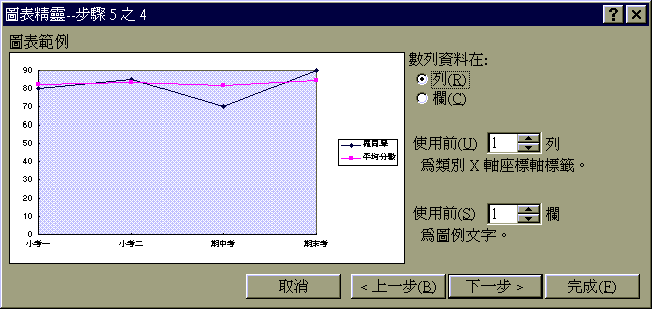
圖5-150:圖表精靈操作畫面四
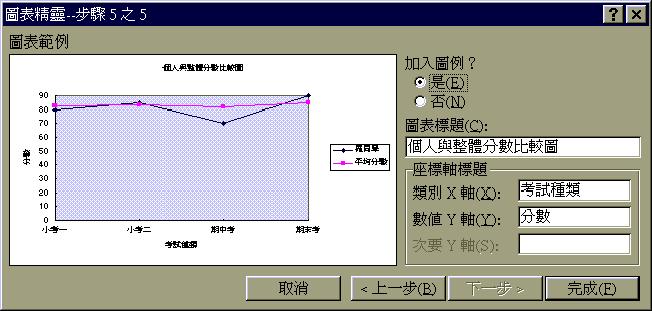
圖5-151:圖表精靈操作畫面五
前面提過圖表所包含的物件,當一張圖表初步完成(特別是內嵌圖表),內部各物件的大小、位置
或形式,可能不如預期。這時需要圖表格式的修改。首先必須學習選取各個物件,圖5-152 顯示分數比較圖中物件
選取的情形,其中選取物件有黑色方點包圍。操作方法是用滑鼠點選圖表,在雙擊左鍵即可進入圖表內部,之後
便可逐一選取其他物件。
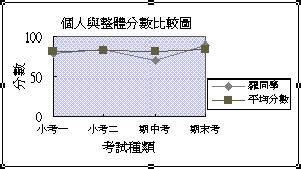
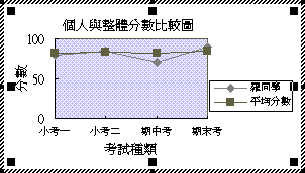
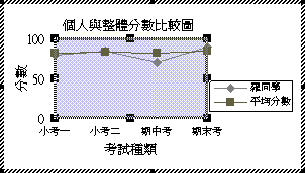
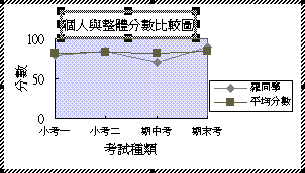
(1)圖形物件(2)圖表區(3)繪圖區(4)標題
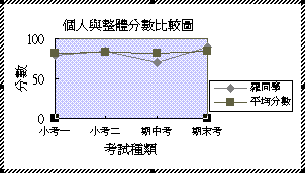
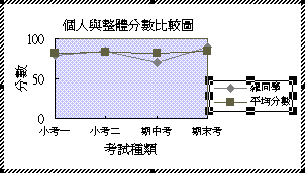
(5)座標軸 (6)圖例
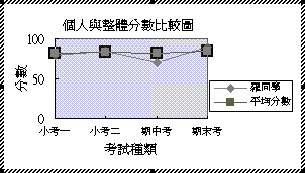
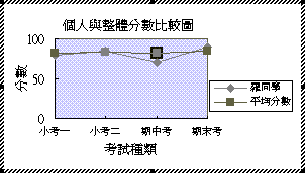
(7)資料數列(8)資料點
圖5-152:圖表物件選取
選取物件後,便可將它拖曳至新的位置。如果拖曳物件外圍的黑色方點(游標變雙箭頭),則可以改變物件大小,但並非所有物件均可。選取物件後,選擇「格式」功能表的第一個選項,即可呼叫出格式設定的視窗,或是雙擊選取的物件亦可。設定選項中部份與儲存格的格式設定相同,可自行參考。例如標題部份可直接利用「格式工具列」,改變字型樣式與大小。請嘗試將製作過的分數比較圖調成圖5-153 的樣式。平均分數的折線圖改成直條圖,方法是於圖中選取平均分數的資料數列,然後選擇功能表「格式」的「圖表類型」,選直條圖的圖示。
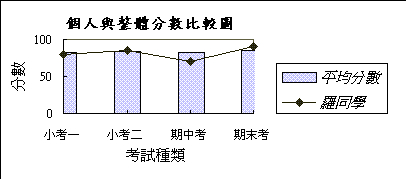
圖5-153:經格式化的圖表
改變圖表資料 如果更動圖表使用的儲存格資料,Excel 會自動更新圖表。若要在
圖表中新增一組資料數列(如新增柯同學於分數比較圖中),請先選取資料數列所在的儲存格(即B4~F4),
然後按下複製鈕。點選圖表後,按貼上鈕。如果刪除某些資料,圖表亦會自動更新。
Excel 轉換成網頁
啟動Excel,選取功能表「工具」「增益集」,在增益集對話方塊中,開啟「Internet
Assistant 精靈」的核定方塊。按下「確定」。使用 Excel 只能轉換儲存格資料(包括格式設定),圖表並不支援。
圖表的轉換可透過剪貼成圖形檔的方式,連接於網頁文件。底下以成績資料的轉換,說明 Excel 轉換成 HTML
的使用步驟。
- 選取欲轉換資料的儲存格範圍。本例選取儲存格A1~H10。
- 選取功能表「工具」「Internet Assistant 精靈」。
- 顯示第一步驟中選取的儲存格範圍,按「下一步」。
- 回答資料轉換的方式,第一個選項將轉換的資料建成獨立的HTML文件,第二個選項將轉換後的資料插入現有的HTML文件中。本例選第一個選項,按「下一步」。
- 輸入頁首/頁尾文字(如圖5-150所示)。標題處內定為活頁簿名稱,頁首內定為工作表名稱。修改資料後左上角的方塊會即時顯示預覽結果。按「下一步」。
- 回答是否將儲存格的格式合併轉換。本例選第一個選項,按「下一步」。
- 輸入轉換後文件的檔名(副檔名為.htm)。例如採用預設值,然後按「結束」。
現在請用瀏覽器(如IE,Netscape)載入轉換後的檔案(相關操作請參考全球資訊網的章節),瀏覽結果如圖7-51所示。

圖7-50 輸入頁首/頁尾文字

圖7-51 轉成HTML格式的成績資料瀏覽結果
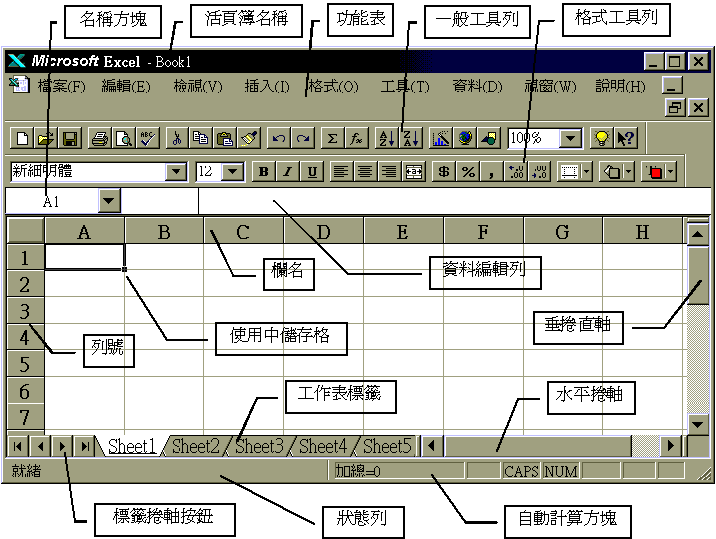
 按鈕表示取消修改,按
按鈕表示取消修改,按 按鈕表示儲存新值。
按鈕表示儲存新值。![]() 鈕可開啟空白活頁簿,按
鈕可開啟空白活頁簿,按![]() 鈕可載入舊有活頁簿,按
鈕可載入舊有活頁簿,按![]() 鈕可儲存檔案。
鈕可儲存檔案。
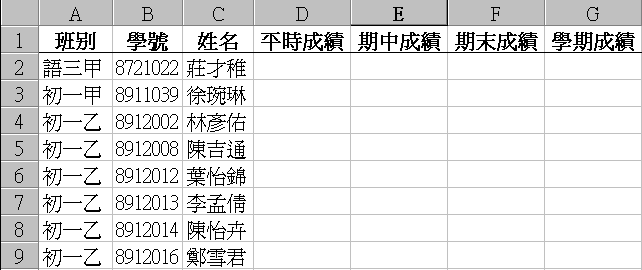
![]()