���ں���-Internet�O���u���۳s���b�@�_�������v�A�]�N�O���O�ѳ\�h�������۳s���Ӧ����A�i�H���X�R�����Ӥ��O�@�}�l�N�w�غc�n�������C�]�i���@�Ӥ��G��@�ɦU�a�������s���_�Ӫ��@�ӶW�j�������C
��x�Ψ�x�H�W���q���z�L�����d�g�Ѷǿ�C��(�����u�B�P�b�q�l�B����)�s���b�@�_�ӯ�F���Ƥ��ǡA�귽���ɪ��\��٬��q�������C�]���u�n��x�q���N�i�Φ��@�Ӻ����C�q�`�q�������̨�ҳs�����q���ƥةM�Ҳ[�\���a�z�d��j�p�i�H����:
- �ϰ���� (LAN (Local Area Network))�G�ϰ�����q�`���[�\�d��b5�������������A�p�@�Ӥp���q�����ξǮխp������ߩάY�ɨt�]�����q���ҧΦ��������C
- �j���|����(MAN (Metropolitan Area Network))�G�j���|�����q�`���[�\�b50�������������A�p�@�ӫ��������Ҧ��q���P�ϰ�����ҳs���Ӧ����q�������C
- �s�����(WAN (Wide Area Network))�G�s������x���[�\�d��b50�����H�W�������A�q�`�ѹq�H���(�p�ꤺ���q�H�`��)�Ҵ��ѡC
Internet �N���y�j�������s������B�j���|�����ΰϰ������X�b�@�_�A�]���i���O�@�ӶW�żs������C
�`���������[�c���T�ءG
- �P���[�c(star)�G�����W���Ҧ��q�����M�������(Central Controller)�۳s�A���G�x�q���b�q�T���e�����g�ѸӤ�������إߤ@���s�u�A�q���ǰe��Ʈɫh��������������ʱ��A�p��4-1�ҥܬO�@�P�������C
- �y�Ƭ[�c(bus)�G�b�y�Ƭ[�c�U�A�Ҧ��q�����g�Ѥ@���q�l�u�s���_�ӡA�A��Ʀb�o�@�q�D�W�|�V����ǻ��åB�y�J�C�@���q���A�q���W�������d���i��ť�즹��ƨè̾ڦۤv����}�u�I���n�ǵ��ۤv����ơA�䥦��Ƥ����|�z�|�A�p��4-2�ҥܡC
- �����[�c(ring)�G�����W���q���s�����@���ε��c�A��Ʀb���W¶�A�������W���u�@���A�̾ڸ�ƤW����}�A�M�w������ƬO�_�n�e���ۤv�A��ǰe��V�u��O�������ɰw�ΰf�ɰw�A��Ʀb�ǰe�ɤ]�㦳�s���ʽ�A�p��4-3�ҥܡC



�ϰ�����̯ܮz���a��O�b�ǿ�u���A�u���_�������y���������ȡA�]���{���q�������[�c�]�p�j���ĥζ��u��(Hub)�Τ��Ͼ�(Concentrator)�A�p�� 4-4 �ҥܡC�b���[�c�U�A�C���u�@�������@���M�ݪ��ǿ�u�P���u���Τ��Ͼ��s���A���ǿ�u�i���P�b�q�l�B�����u�B�Υ��֡C�Y�O�ǿ�u���_�h�u�|�y���Ӥu�@�����j���A�������䥦�������M�i�H���`�B�@�C�Ӷ��u���Τ��Ͼ��i�H�ܮe���a�ʱ��C�@���u�@�����ǿ骬�A�A�o�Ǹ�ƥi�H�����b���u���Τ��Ͼ�����Ʈw���A������z�̬O�ܭ��n����T�C
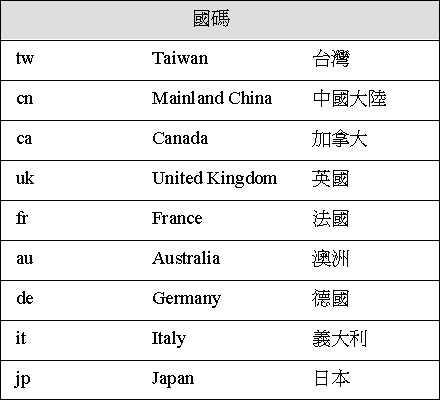
�q�������ݭn���@�M�����@�~�t��(Network Operating System, ²�� NOS)�A �t�d�z�����W���w��귽(�p�q�������B�L������)�M�n��귽(�p���ε{���B�ɮסB��Ƶ�)�A �ϱo�q������������o�����骺�\��C�b������DOS�@�~�t�ήɥN�A�������]�w�ä��O�ܮe�����A�`�]�D�O����Ŷ������Ӳ��Ͱ��D�C���O��Ӫ��@�~�t�ΦpWindows 95�BWindows NT�B��OS/2 �����A���� �����q�T�n�骽�����ج���\��C
�q�`�@�x�q���Y�Q�n�e��Ƶ����ݪ��t�@�x�q�� �ɡA�ݭn�t�@�x�q���Ҧb����m�C�b�ǰe�ɭY�����W���G�x�H�W���q���ǰe��ơA �h�e�X����ƴN�|���ۤz�Z�A�]���ݭn���z��k�ӱ����ƪ��ǰe�C ��ƶǰe�ɥi���F�ت��a�A�]�i��]�������L������Ψ� ����]�Ӱe��F�A�Y�Ϩ�F�ت��a�ɸ�ƶǰe���~�A�]���ݭn�P�_��ƬO�_���T�e�F�C ����ưe�F�ɹ��i��]�������P���@�~�t�ΡA�ɮ��x �s���榡�ӵL�k�F�ѩҦ��쪺��ƪ��T���A�]���ݭn��w���]�@�~�t�Τ��ɮ��x�s���榡���P �ӯ�q��Ƥ��e�C�t�~�Y�O�ǿ�L�{�Ӿ����A�O�_���䥦���������|����ܤ覡���]�ݭn��w���q�W�h�C �q�T��w�O�j�a�{�P�����q�W�h�C
��ڼзDz�´(International Standard Organiza tion�A²��ISO)�Ҥ��G���}��t�γs���Ҧ�(Open System Interconnec tion�A²��OSI)�A�Q�Τ��h���[���N�q�T�n�w�骺���c���Ӥ��P�\�ର�C�h �p��4-5�A�C�@�h�����@�өΤ@�ӥH�W���q�T��w�зǡA�Ψӧ��������ǿ� �һݥ\�ध�@�C�q�`�U�G�h���O�H�w�骺�覡��@�b�����d���A�ӤW���h ���u�@�h�O�H�n�骺�覡�ӧ����C
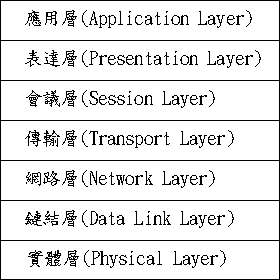
- ����h�G�N�@�s�ꪺ�줸�g�ѹ�ڪ��ǿ�u���ǰe�����C
- �쵲�h�G���ѥi�a���ǿ�A�Ȫ��C
- �����h�G�t�d�B�z�����p��N��ƥѤ@���q���ǵ��t �@���q�������|���(routing)���D�C�]�t�إߡB���@�B�H�ε����ⳡ�q�� �����s�u�C�s�u�إ߮ɥi��|���\�h�i�H��ܪ����ߡC�s�u�إ߫�A�ⳡ�q�� ��������ƫK�ھڳs�u�����|�Ӷǰe�C
- �ǿ�h�G�t�d���ѤG�ӨϥΪ̤����H���w �q�T�~��Ӷǰe��ơA���ϥΪ̤������s�u�إ߫�A�ǿ�h�K�n���ѾA�����q �T�~��A�åB�ʷ���ƶǿ骺�L�{�H�O�Ҹӳq�T�~�誺�����C
- �|ij�h�G�t�d���ѪA�ȨӺ����\�h�ϥΪ̤�����ƶǰe�����ǡC
- ���F�h�G�t�d�N��ƥH���N�q���Φ����F���ϥΪ̡C�]�t�r���X�ഫ�B������Y�P�٭�B��ƪ��[�K�P�ѱK���C
- ���μh�G�t�d���ѦU�تA�ȵ����ε{���A�p�ɮǰe�q�T��w(File Tran sfer Protocol)�κ����z�n��(Network Management)���C
TCP (Transport Control Protocol)�M IP (Internet Protocol) ���O�O�ǿ�h�M�����h�̬y��Ϊ��q�T��w�зǤ��@�A �Q�κ٬�TCP/IP ��w�A�C�۹�� OSI ���C�h��w�A ���F²�ƨt�γ]�p�ATCP/IP �N OSI ������h�ΤT�h�X�֬��@�h�A�N��w²�Ƭ��|�h�A �p�� 4-6 �C
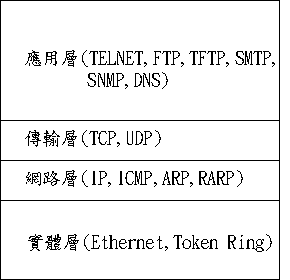
�� 4-6
RFC �O Request For Comment���Y�g�A�Ҧ����� TCP/IP ��w�M���ں������W��B ��w���e�B�|ij�O���B�o�i���v����Ƴ��i�g��RFC �s����X��۹諸���A �Ҧp�g��RFC 791 �N�i�H�F�� IP ��w���D�n���e�A �� TCP �����e�h�b RFC 793 ���Q�y�z�A�]�i�g�Ѩ䥦 RFC �o�� TCP ��w ��w�L�{�M�䶡�ҥl�}���|ij���Q�פ��e�M�O���C�b ��w����w�L�{���A�i��|�]���ݭn�ӭק� RFC �����e�C�p �G�o�{���P�� RFC ���Q�ת��O�ۦP���D�D�ɡA���H �s���������̾ڡA�]�������s�����ܥ��O�̪��w���̷s�W��C
�q�`�q���n�W���ں������G�ؤ覡�G
- �N�A���q���ˤW�����d(Network adapter)�A�M��z�L�����u�����s�W���ں����C
- �N�q���ˤW�ƾھ�(Modem)�A�M�ᱵ�W�q�ܽu�A���۳z�L�q�ܽu������Y�x�q�ܼ������A��(dialup server)�A�o�x�q�ܼ������A���@�䱵���O�q�ܽu�����A�t�@�䱵���O���ں����A�z�L�ƾھ��B�q�ܽu�B�ƾھ��B�q�ܼ������A���B�A���q���]�N�i�H�s�W���ں����C
�Ĥ@�ؤW���ں������覡�q�`�O�Ǯժ��ǥͩΦb���a�����B��s���u�@���H�ϥΡC �@��W���ں����h�n�ϥβĤG�ؤ覡�C
�Z�O�ണ�������ݾ����A���\��H�A�ڭ̥i�H�٥������ں����A�ȴ��Ѫ�(Internet Service Provider�A²��ISP)�A�ثe�x�W���T�j����ISP�A���O��:
- �Ш|���� TANet�C
- ��T�u�~���i�|�� SEEDNet�C
- ���عq�H�ƾڳq�T���q�� HiNet�C
�䤤 TANet ��ڤW�O�ѱШ|���q�⤤�ߡB�x�j�B�����B��j�B�M�j�B���j���U�j�Ǫ��ն�����s���Ӧ��CTAWNet�BHiNet�BSEEDNet �o�T�j������´�Ӧ��x�W���a�����ں������ҡA�o�T�j�������]�O���s���A�D�n�O�z�L�ƾڱM�u(T1��T3)�Ӭۤ��s���A�p�� 1-7�CT1 ���ǿ�t�v�� 1.544Mbps �A��28800bps Modem �� 53.6���CT3 ���ǿ�t�v�� 44.7Mbps�A��T1 �� 30���CTANet �o�i�̦��A�ϥΤH�f�h�A�W�Ҥ]�̤j�ATANet ���D�n�A�ȹ�H������U�žǮեH�ά�s���c�CSEEDNet �P HiNet���߱��X�A�Ѥ@�뤽�q�渹�Ψp�H���c�s�W���ں����C�n�z�L SEEDNet �P HiNet�s�W���ں����A�ݭn���V��ӽбb��(Account)�CHiNet �P SEEDNet ���ۭ��b�u�ӷ~�����ΡATANet �h�ۭ��b�dzN�ɪ���y�A�y���u�� TANet �P HiNet �z�L�����q�l�M���ꪺ���ں����۳s�A�e�}�l�����q�l�s��⦸�_�u�y���\�h�Τ᪺���K�CSEEDNet ���ݳz�L HiNet �~���~�i��q�T�A�̪�SEEDNet�]�ۤv�ԤF�@���q����~�����t�ƾڱM�u�C
���ں����b�����h�Ϊ��O IP �q�T��w�A�����h���D�n�u�@�N�O����ƭn �e�F���������Ҧb��m�AIP �q�T��w���@�k�O�������W���C�@�� �����@�� IP��}(Internet Protocol Address)�AIP ��}�۷��� �C�@���q���D���a�}�A�����Фl�����}�A�ӨC�@���P���ں����s�u���q���A �]�ݭn�@�Ӧa�}�P�䥦���D���ϧO�C
IP ��}�O�ѥ|��0~255�����Ʀr�Ҳզ�(�C�Ӽƭȥ�8 bits ���ܡA�@��32bits �Ӫ��ܤ@�� IP ��})�A�U�ӼƦr���H�y�I�Ϲj�A�Ҧp 192.192.6.114�A�o�O�@�����Ὤ�v�d�ǰ|���u�@���� IP ��}�C
IP ��}�]�t�����N�X(Network ID)�P�D���N�X(Host ID)�C �]�����ں����s�����O�@�ӭӰϰ�����A�����N�X�O�N�C�Ӻ����s���A IP ��w�b�M��Y�@���D���ɡA���z�L�����N�X��X�D���Ҧ�ϰ�����A �M��ھڥD���N�X���D���C�Ҧp192.192.6.114�������N�X�O 192.192.6�A �ӥt�@�x���M�ؼƾǨt IP ��}�� 140.114.32.181 ���D���A������N�X�� 140.114�C���M�j���q��������}���O�H 140.114 �}�Y�A�ƹ�W 140.114 �]���O�M�j�ն�����������N�X�C
�M�j���ն�����i�e�� 65534(-2) ���D���A�� 2 �� ��]�O�D���N�X 0.0 �M 255.255 �O�Ω�s��(broadcast)��}�A ����N���@�몺�D���C�ӥH192.192.6 �ү�e�Ǫ��D���ƬO 254 ���A�P�˪��D���N�X0�M255�O�Ω�s��(broadcast)����}�C
IP��}���榡�Q�������j���A���O�٬� Class A�BB�BC�BD�BE�C �䤤 A�BB �P C���`�Ϊ��D�n�榡�C
a ���Ȩå��t�\ 1 �� 255 �Ҧ����ȡC 127 �Q�w�� lookback ��}�A�ΨӰ��������եΡA���ϥΦ��@��}�Ӷǰe��ƮɡA�����d���|�N��ưe�� �����W�A�ӬO��^���������q�T��w�{���A�]���i�δ��պ����d�M�q�T��w�{���O �_�w�˥��T�C�� 224 �� 255 �O�O�d���䥦�@�ǯS�����q�T��w�ҥΡC �b�x�W�u�n�ݨ�D 140 �}�Y�� IP ��}�p 192 �A�h�����ݩ� Class C�A�b�o�������̦h�i�� 254 �ӥD���A�B��Ӻ��ں����̦h�i�H��2097151 �ӳo�ؤp���ϰ�����C
�l�����B�n�O�@�� 32 �줸���ȡA�i�Ψӻs�y���������l�����A�ϱo IP ��H�IJv���覡���D���C�p IP ��w�n���Y�@�x�D���A�@ �w�n���ݥ���b���@�Ӻ����̡A�]�N�O�n���ݥ��������N�X�O�h�֡A �M����o�Ӻ����C���@�����O B �����������A �Ҧp�M�j���ն�����������N�X�O 140.114�A���Ҿ֦����D���Ʀh�F65534 �ӡA�Y��N�o 65534 �� IP ��}�A�Ӥ��X�@�ӭӪ��l�����A�h�n���D���N���e���F�A �l�����B�n�N�O�Ψ����ڭ� �W�����������l�����C�Ҧp�b�M�j�ն�������l�����B�n�Q�]�� 255.255.255.0 �A�]���M�j�ն�����S�ܦ��F�ѳ\�h���l�����Ҳզ��A�u�n�N�l�����B�n�M�D���� IP ��}����M (and) ���B��A�ڭ̴N�i��X�l�����N�X�C�Ҧp�k�ͱJ���E�N�Q�] ���@�Ӥl�����A�l�����N�X��140.114.202 �A�� 140.114.87 ����T�t���ݪ��l���� �N�X�C
�Y�O�n���ϥΪ̨c�O�C���D���� IP ���|�O��ܧx�����ơA �Y�O���ɺ��������A���|�]�G�� IP ��}�A����ҰO�Ъ� IP ��}�K����A�ΡC �]�������U�O�лP�z�A�Ʊ�Τ@�զ��N�q���^���Y�g�ӥN�� IP ��}�A �o�^��W�ٴN�O�ҿת��D�����W�C
�D�����W�ѥD���W��(host name)�M����W��(domain name)�ҲզX�Ӧ��C �Ҧp���@���������D�����W��chchang.nhltc.edu�A�䤤�� chchang �N�O�D���W�١A ��nhltc.edu.tw �h������W�١C����W��(domain name)�u�O�����z�̬��F��K�z�A�ӱN��Һz�������[�H�������ƭӰϰ�A �õ������h�����R�W�C����nhltc.edu.tw�ҥN�����N��p�U�G
nhltc�G��ߪὬ�v�d�ǰ|
edu�G�Ш|��
tw�G�x�W
����W�٪��̫�@���A�q�`�N���Y�@�Ӱ�a�Φa�ϡA�S�ٰ�X�A�p�G�S���Хܰ�X�A ���o�O����C��1-2���@�DZ`�ݨ쪺��X�C
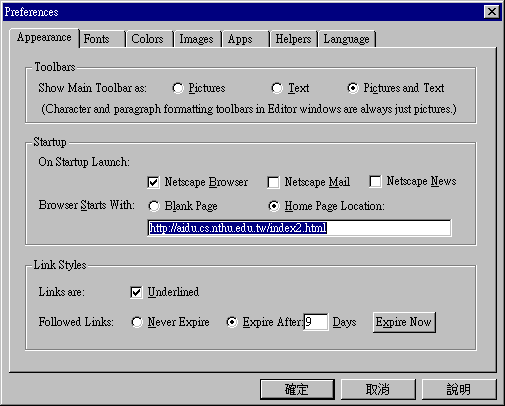
�b��X���e���A�h�O�N���ӥD�����ݪ���´�γ�����O�A�@��i�����K�j���C �p��1-3 �C
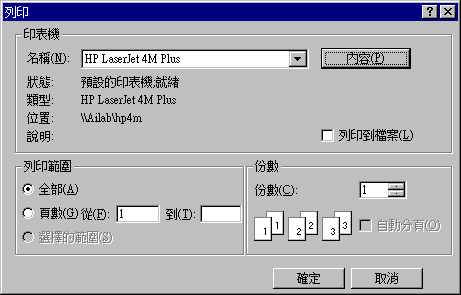
�� 1-3
�� 1-10 ������W�٨t�Ϊ����h���𪬵��c�C
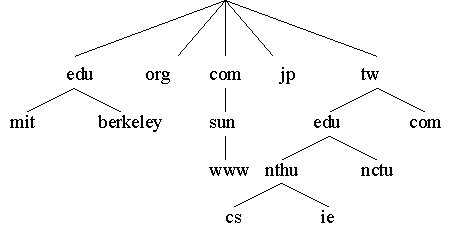
���Q�n�إ߳s�u�컷�ݪ��Y�x�����ɡA�n�i�D�q���A���ݨ��x���� �� IP ��}��}�O�h�֡C�i�λ��ݵn���n�� �s�u�컷�ݾ����A�u�n���J���ݾ����� IP ��}�Y�i�C�Φb Windows 98 �������楴�J telnet IP ��}�A�p�n�s���Ὤ�v�|sparc2���D���A�i�� telnet 192.192.6.114�C �q���Y�|�P�Ὤ�v�|��sparc2�D��(���}��192.192.6.114)�q���إ߳s�u�C
�A���q���]�|�M�M�j��T�t IP��}��140.114.87.5���x�q���إ߳s�u�C�]���p�G�A���D�M�j���x�q�����D�����W�A���O�o�M�j���x�q����IP��}�A�]�S���Y�C���O�n���D���O�A�D���M�D�����s�u���إߡA�٬O�ݳz�LIP��}�Ӥ��몺�C�]�����M�A�u���D�M�j���x�q�����D�����W�Ӥ����D����IP��}�A���A���q���̲��٬O�ݭn���D���C�z�L����W�٦��A��(Domain Name Server²��DNS)�A�A���q���i�H�ϥΥD�����W�d�ߨ�����W���@�x������IP��}�C����W�٦��A���]�O�����W���Y�@�x�q���A�u���L�����ѤFIP��}���d�ߪA�ȡC�p�G�A�Q�n�ϥΥD�����W�N��M���ݪ��q���إ߳s�u�A���A�N���ݭn���w�@�xDNS���A���q���C�]�N�O���A�٬O�n�i�D�A���q�����xDNS��IP��}�A�o�˧A���q���~���D�n�h���d�C�@��Ө��A�C�Ӻ���W���|���Ѧ�DNS�A�Ҧp�M�j��T�t��DNS �A��IP��140.114.87.1�A�M�j�p����DNS��IP��140.114.64.10�A�ڭ̭n���wDNS���ڭ̪��q���A�q�`�H�̾a��ۤv�D�������A�����D�A���M�A�]�i�H���w�䥦����W�s���H����DNS���A�q����DNS�A�Ҧp�Ш|����DNS��140.111.1.2�A��j��u��DNS��140.113.17.5�C�\�h���γn�鳣���\�ϥΪ̳]�w�@���H�W��DNS�A�H�K�]��@DNS������B�@�η����ӳy���D�����W�PIP��}���ഫ�u�@�L�k�i��C�ܩ�DNS�S�O�p��d��IP��}�A�ѩ��B�@��z�������A�b���ڭ̬ٲ������C
Unix����nslookup�����O�A���ڭ̬d�߬Y������IP��}�C
�ѥD�����W�d�߬Y������IP(���V�d��)
| thccy20:~% nslookup
Default Server: sphinx.cc.nthu.edu.tw Address: 140.114.65.27 �@ >bbs.cs.nthu.edu.tw Server: sphinx.cc.nthu.edu.tw Address: 140.114.65.27 Name: bbs.cs.nthu.edu.tw Address: 140.114.87.5 >exit |
�@
��IP�d�߬Y�������D�����W(�ϦV�d��)
| >set type=ptr
> 5.87.114.140.in-addr.arpa Server: sphinx.cc.nthu.edu.tw Address: 140.114.65.27 Non-authoritative answer: 5.87.114.140.in-addr.arpa host name = bbs.cs.nthu.edu.tw Authoritative answers can be found from: cs.nthu.edu.tw inet address = 140.114.77.1 cs.nthu.edu.tw inet address = 140.114.87.1 cs20.cs.nthu.edu.tw inet address = 140.114.77.70 cs20.cs.nthu.edu.tw inet address = 140.114.87.70 |
�@
�d�߬Y���������l����
| >set type=mx
> bbs.cs.nthu.edu.tw Server: sphinx.cc.nthu.edu.tw Address: 140.114.65.27 Non-authoritative answer: bbs.cs.nthu.edu.tw preference = 0, mail exchanger = bbs.cs.nthu.edu.tw |
�@
�d�߬Ydomain��name server
| >set type=ns
>nthu.edu.tw Server: sphinx.cc.nthu.edu.tw Address: 140.114.65.27 nthu.edu.tw nameserver = nthu.edu.tw nthu.edu.tw nameserver = sphinx.cc.nthu.edu.tw nthu.edu.tw nameserver = cs.nthu.edu.tw nthu.edu.tw inet address = 140.114.64.10 sphinx.cc.nthu.edu.tw inet address = 140.114.65.27 cs.nthu.edu.tw inet address = 140.114.77.1 cs.nthu.edu.tw inet address = 140.114.87.1 �@ |
�@
10.3 Internet�W���귽�P�A��
10.3.1 client�Mserver�[������
10.3.2 ���ݵn�J(telnet)
Telnet�OTCP/IP�q�T��w�a�ڤ����ݾ���w�A�o�Ө�w���D�n�γ~�N�O�N�A���q�����������ݥD�����ݾ��A�]���u�n�A���D���ݥD����IP��}�A�ΧA���o�x�D�����b���A����A�N�i�H�z�LTelnet�����ε{���A�q�A���q���s�u�컷�ݪ��D���A�]�N�O���A���q���n���w�g�������ݥD�����ݾ��F�A�A�i�H�������b���ݤu�@���ιq���e�~�i�u�@�A�b����a��Φۤv�a�̬ҥi�z�L�����u���Alogin�컷�ݪ��u�@���W�A������K�ӥB��{�F�B�B�ҥi�줽���@�ɡC
�n�`�N���O�Atelnet�O�@�ӳq�T��w�A�o�Ө�w�W�d�F�n�������ݾ��F�컷�ݵn���һݨ�ƪ��\��A���ä��O���Y�ӯS�w�����γn��A����Q�}�o�����γn��u�n��ƤFtelnet��w�ҳW�d���\��A�N�ন���ҿת�telnet���ε{���CTelnet ���ε{���O�dzN�����W�̰B�`�Ψ쪺�ާ@��k�C�u�n�A���@�ɦU�a�q���D�����b���A�A�K�i�H�ϥ�telnet���\��i�J�D�����h�ϥΥ��Ҵ��Ѫ��U�ظ귽�C
�U�������`�A�ڭ̱N���A���дX�ӱ`�Ϊ�telnet���ε{���A�αЧA�p����a���̡C
10.3.3 �q�l�l��(e-mail)
�q�l�l��(e-mail) �O���@�ɺ����W�̱`�ϥΨ쪺�@���A�ȡA�o�عq�l�����q�H�A�[�t�F�T�����洫�θ�T���ǻ��A�����ѤF�@��²���ֳt����k�A�z�L�s�����@�ɪ�Internet�����A�N�A���l��ǰe��@�ɦU�Ө����C
�n�֦��q�l�l�A�ȡA�A���ݦbInternet�������Y�x�u�@�W�֦��@�ӫH�c�b���A�Ҧp�M�j�ǥͦb�J�ǮɡA�p���N�|���C�ӤH�by�t�C�u�@���W(y11~y20�Adomain name��oz.nthu.edu.tw) �إߤ@�ӱb���A�b���榡���G��u��+���Ǹ��� ���j�dz��ǥͱb���A��g��+���Ǹ��� ���Ӥh�Z�ǥͱb���A��d��+���Ǹ��� ���դh�Z�ǥͱb���C�]���C�@�ӤH���H�c��}(E-mail address)�� �b��@oz.nthu.edu.tw
�A�u�n�i�D�O�H�A���H�c��}�A�L�̴N�i�H�z�LInternet�N�q�l�l��H���A�CE-mail���ѤF24�p�ɧֳt���q�l�l���A�ȡA�Y�ϻ��b���ꪺ�B�͡A�]�i�H�b�@�Ѥ�����A�H���L�̪��q�l�H��C
10.3.4 ����t��(gopher)
Gopher�ն��T�A�Ȩt�ΥD�n�O�ΨӴ��ѦU�Ǯծն餧������T�ΰ��D�ѵ��A���F�i���ѥ��ծv�ͨ��t�B�Y�ɪ���Ƭd�ߥ~�A��i�H�����դ�ǹF�������K���D�C�ثe���y�w���W�L1000��Gopher Server�[�]�b�@�ɦU�a���ն餺�A�ϥΪ̥u�n��s�WInternet�A�N�i�H�b�ۤv���ӤH�q���e���d�ߥ��@�ɦU�j�Ǯն餺���Y�ɸ�T�C
Gopher���@���������ǿ�B�z�t�ΡA�ĥ�Client/Server�[�c�A�z�LInternet�A���ϥΪ̫ܮe�����d�ߥ@�ɦU�a���ն��T�θ�ơA�q�`���t���\��θ�Ʀp�U�G
- �ǮզU�t��²��
- �ն��T
- �a��ͬ���T
- �P�䥦Gopher�t�γs�u
- �dzN�����귽����
- ���Ѭd�]�A��
- �q�⤤�߬����T��
��10-11���i�J�M�j�p��gopher����ܵe���C
�@ 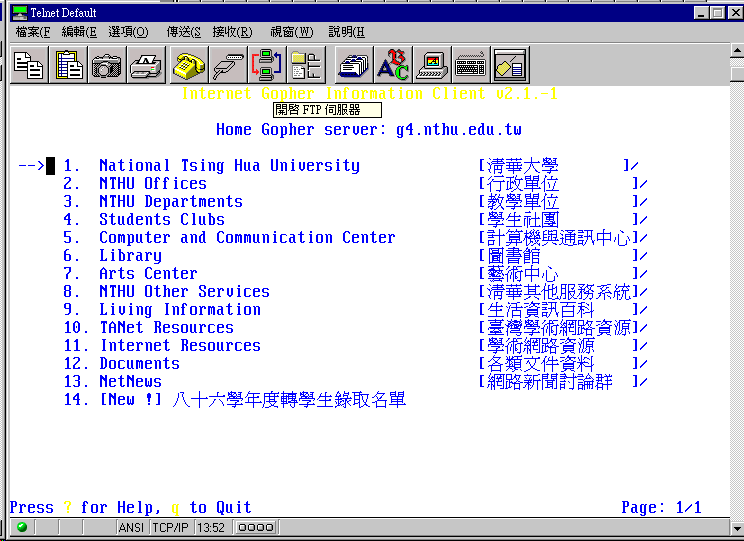 ��10-11
��10-11
10.3.5 �q�l�G�i��(bbs)
BBS(Bullitin Board System) �Y�q�l�G�i��t�ΡA���ѤF�q�l�G�i�B�q�l�l��B�T���洫�B���D�ѵ��B�ͤѵ��\��C�ثe�x�W���dzN�����W�w���\�\�h�h��BBS���A�o�ǯ����㦳�����O�A�M�j��u�t�[�]������Ķ���A��O����ǥͪ��w��C
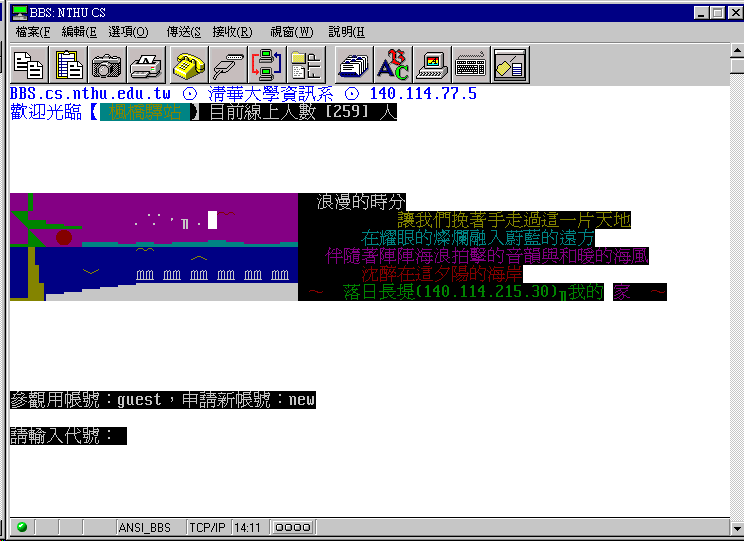 ��10-12
��10-12
10.3.6 �����s�D(news)
�����s�D(Netnews)�D�O�z�L�q�������A���ѨϥΪ̱M�D�Q�ת��A�ȡC�bNetnews���A�Q�ת����D�A�Q�����@�ӭӪ��Q�s(Newgroup)�A�C�ѳ����ƥH�U�p���Q�פ��(news)�Q�Z���b�U�ӰQ�s���A�U�a��News Server�����|���_���洫���A�z�L�P�Y�@�xNews Server�������s�u�A�ΰ���news reader���{���A�A�N�i�H�b�A���ӤH�q���e�\Ū��Ҧ����Q���D�C
�M�j�p����News Server IP��}��140.114.63.56�Adomain
name��news.nthu.edu.tw�A�M�j��u�t�]��News
Sever�AIP��140.114.77.2�Adomain
name��news.cs.nthu.edu.tw�C
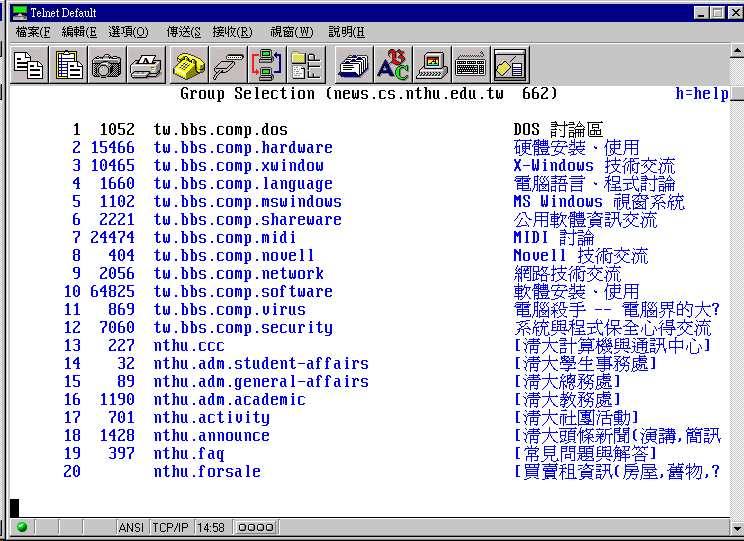 ��10-13
��10-13
- �ɮǿ�A��(ftp)
FTP (File Transfer Protocol) �OInternet�W�ɮǿ骺�q�T��w�A�A�i�H�z�L����w�A�b�ⳡ�q���D�����ǿ��ɮסC���@�ɥثe���\�h�ΦW(Anonymous)��FTP Server�A�s��F�\�h���@�ɳn��(shareware)�B�Ϥ��B���ֵ��A�ѥ���H�^���C�ҿת��ΦWFTP Server�O���b�i�J�o��FTP Server�ɡA���ݭn�����x�������b���A�N�i�H�U��(download)�ΤW��(upload) FTP Server�����@�ؿ������ɮסC�q�`�o�����A���O�Hftp��anonymous�����@�b�����C���A�Hftp��anonymous�����@�b���n����o�����A���ɡA���|�n�D�A�H�ӤH���q�l�l��a�}���@�A���n���K�X�C
�ꤺ�ثe�̤j��FTP�����Ш|�����ݥ�j�ն�������i�|��FTP Server�AIP��}��140.113.250.2�Adomain��nctuccca.nctu.edu.tw�A�M�j��u�t��FTP Server�AIP��140.114.87.4�Adomain��ftp.cs.nthu.edu.tw�C��NCTUCCCA�o�����j���A���|�w���N��~�̷s���n��P��ƶǦ^�ꤺ����s���x�s�C�ڭ̥u�n�Q��ftp�����ε{���A�s�u��o��Server�A�N�i�Hdownload�ڭ̩ҷQ�n����ơC
10.3.8 �ɮj�M(archie)
�]��Internet�W���\�\�h�h��FTP���A�C��FTP���Ҿ֦����ɮפ]�U���ۦP�A�]���b�o���h��FTP���P�ɮ��A�p���ܧֳt�����ۤv�Q�n���ɮסA�K�O�@��ܭ��n���ơC
Archie���A�����O���ѤF�o�˪��A�ȡC���A��A�Q�n�j�M���ɮצW�٧i�DArchie Server�ɡA���N�|�h�����W�M��A�M��N�֦��o���ɮת��Ҧ�FTP���θ��|��m�C�X�A���ۧA�N�i�H��o�Ǻ����h��A�Q�쪺��ƤF�C
�x�W�dzN�����W�u�������j�ǤΥ�j��զ�Archie
Server�A�����j�Ǫ�Archie Server�AIP��}��140.115.19.24�Adomain
name��sparc4.ncu.edu.tw��192.83.166.12�Adomain
name��archie.ncu.edu.tw�C��j����140.111.1.10�Adomain
name��nctuccca.edu.tw�C
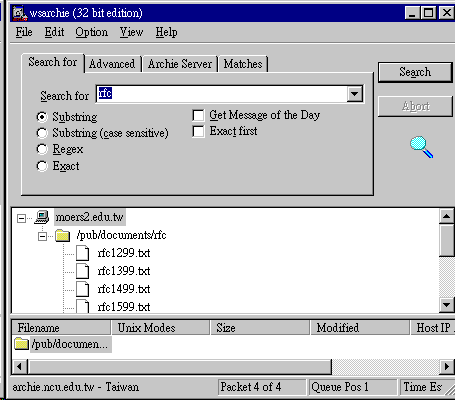 ��10-14
��10-14
10.3.9 ���y��T��(www)
WWW (World Wide Web)�A�٬�triple W��W3�A����½�����y��T���C�O�o��~�o�i�̧֡A�]�̨��߷R�������A�ȡC
���̦��O�Ѧ���h�餺�˪��u�ڬw�ɤl���z����ǡv(CERN�Athe European Laboratory for Particle Physics)�ҵo�i�A�ت��O�n�إߤ@�M���������W�C����t��(Distributed Hypermedia Information System)�A�n���U�Ӭ�s���ફ�z�����鶡�A������ۥ�y��s��ơC��ӳo�M�t�μs���y��A����Internet�W�̨��w�諸��T�A�ȡC
WWW���D�n�[���N�O�Q�ζW�s��(Hyper Link)���覡�A������b���P�����`�I���U�ؤ��P�귽��(��r�B�v���B�n��)��X�b�@�_�A�A�u�n����@���s���{��(Browser)�A�K����o�o�ǥ]ù�U�H����T�C
�ڭ̱N�|�b�᭱�����`�A���A���O���ԲӤ��ХH�W�Ҵy�z���o�Ǻ��ں����A�ȡC