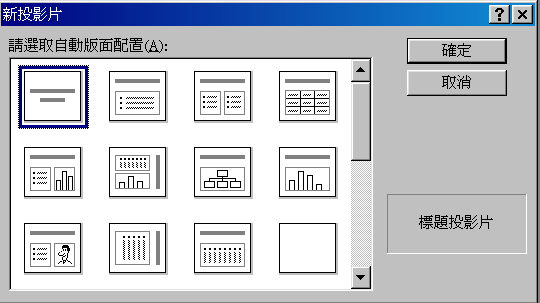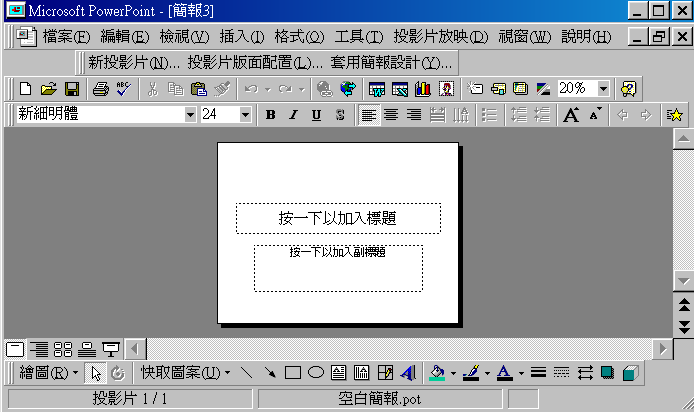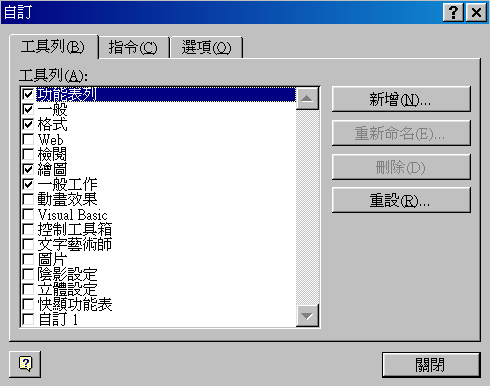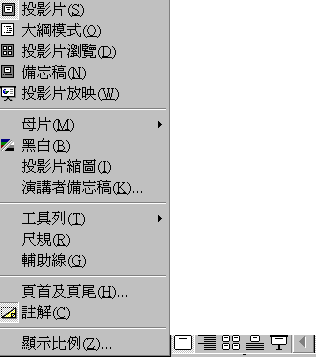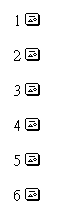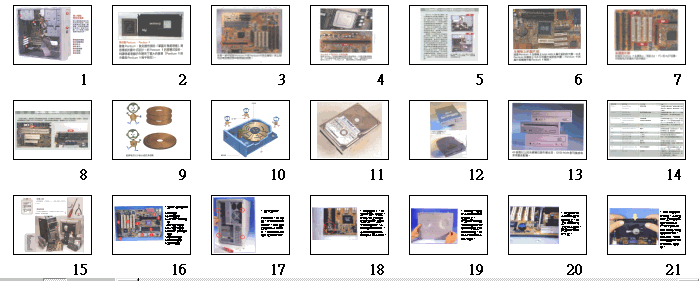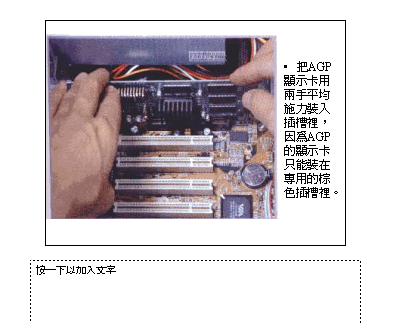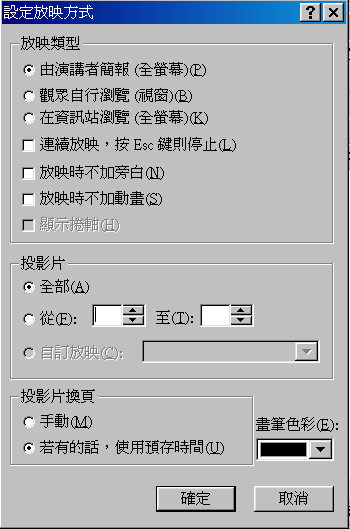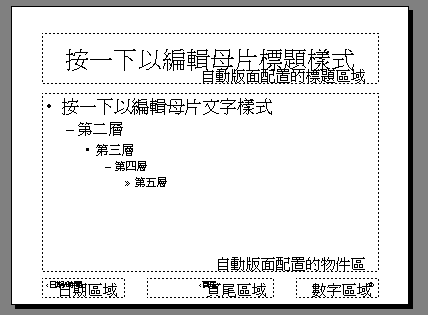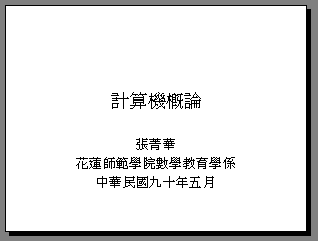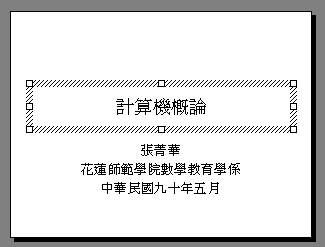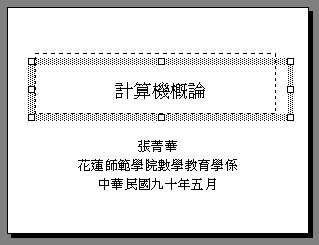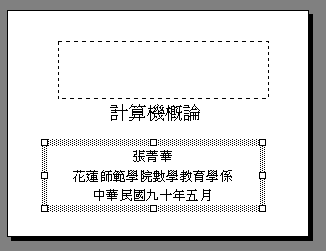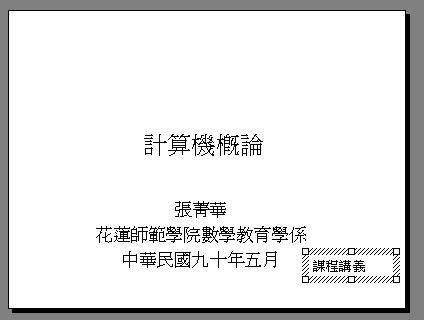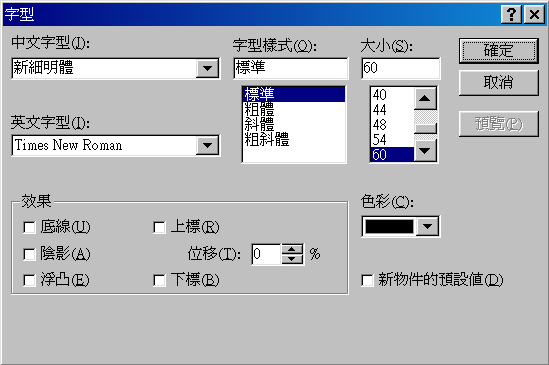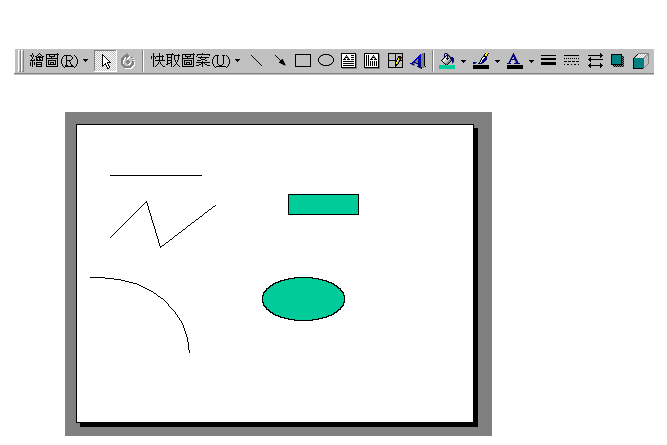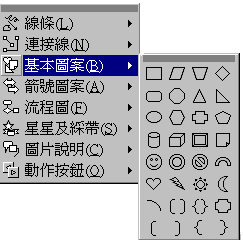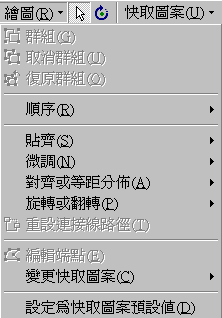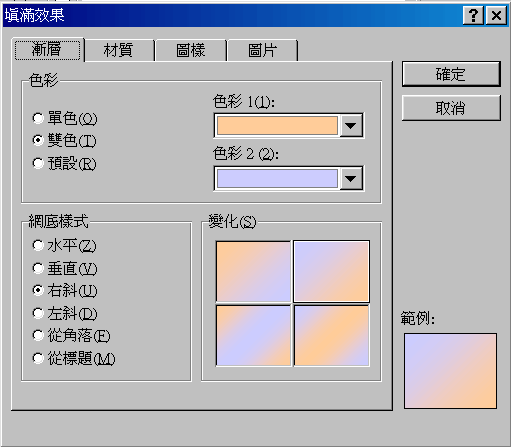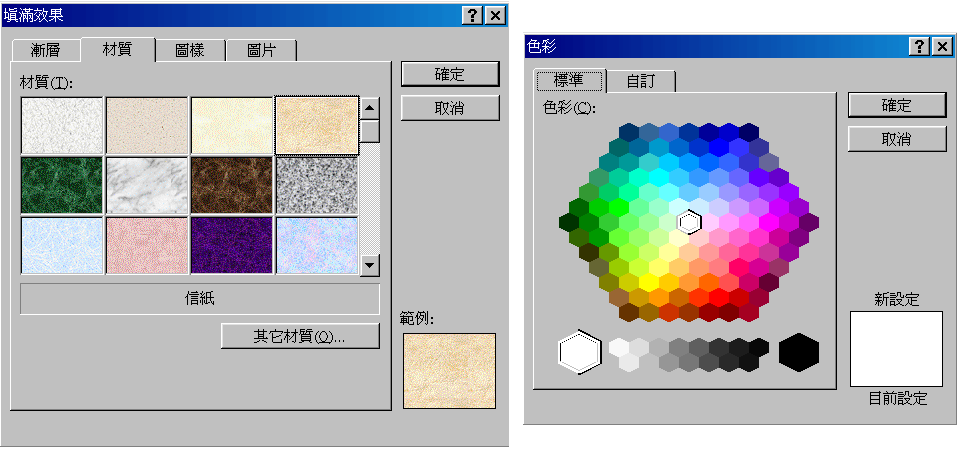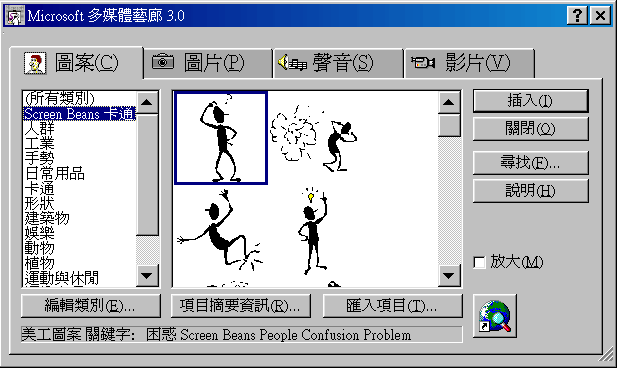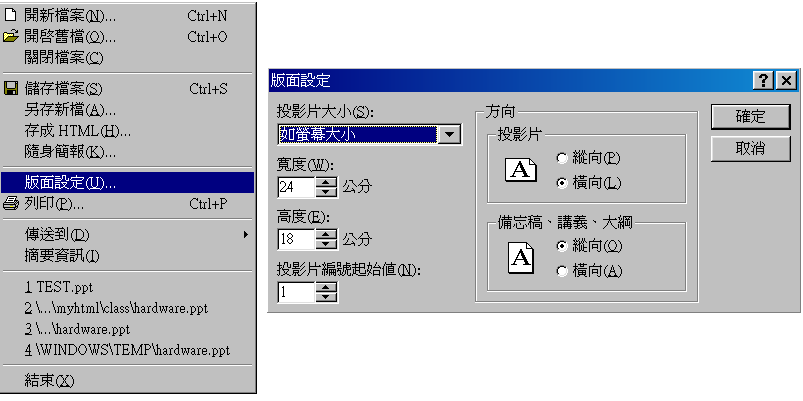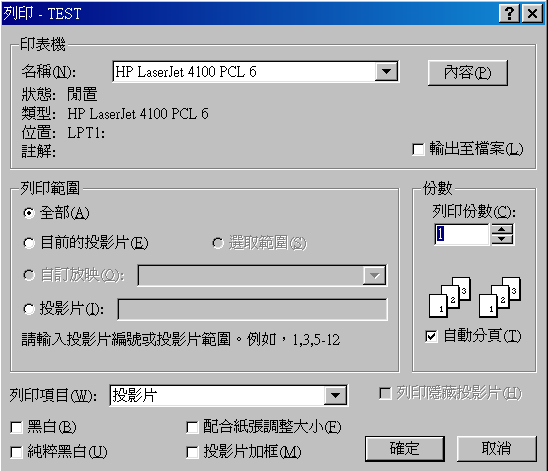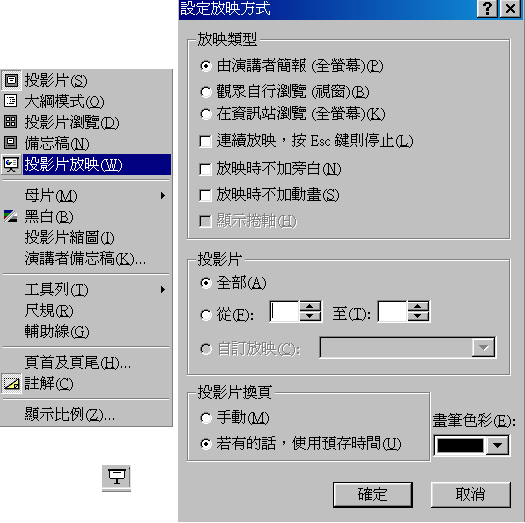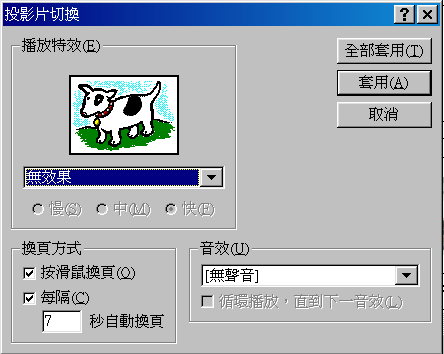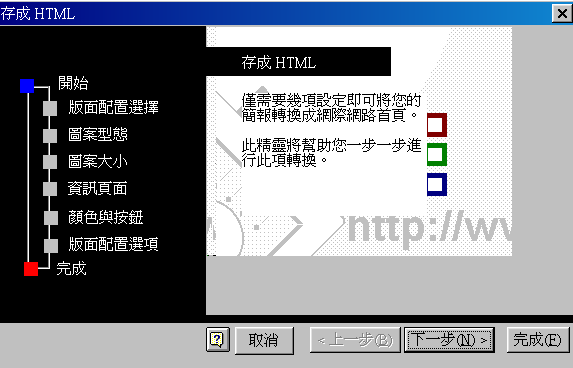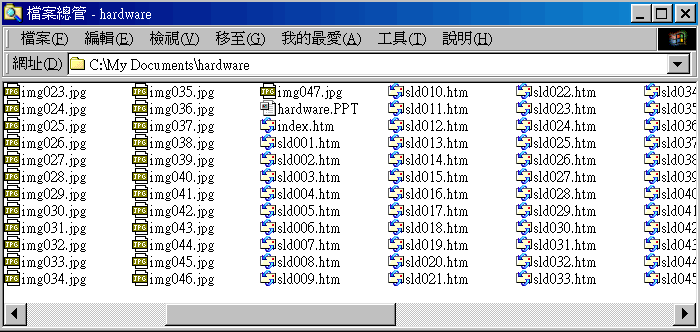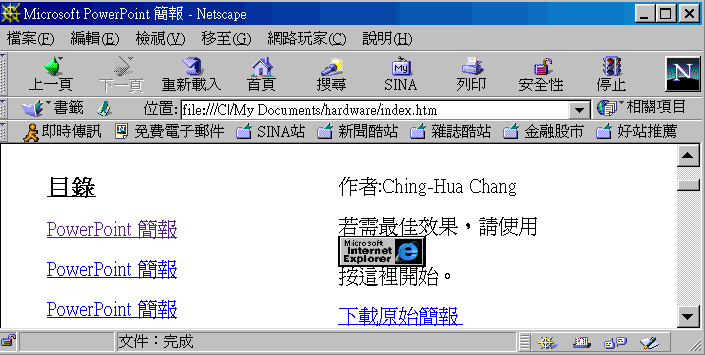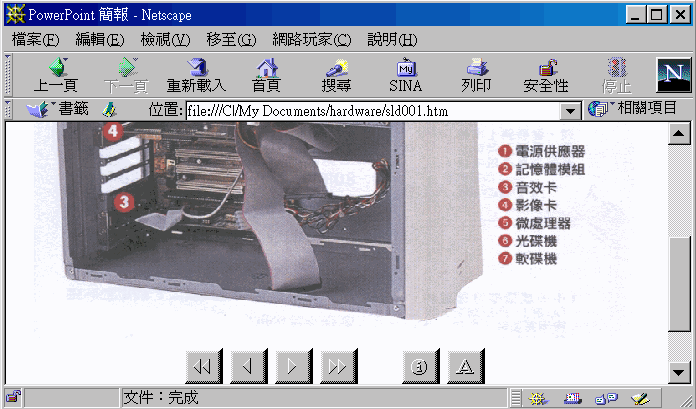簡報製作--Power Point
下面將說明如何使用Power Point 軟體逐項完成基本操作、文字處理、圖形處理、列印及展示、及將投影片轉換成網頁。
下面將分別介紹PowerPoint的基本操作畫面及五種檢視模式。
- 基本操作畫面
開啟 Power Point 後,系統會詢問開啟新簡報的版面配置格式。
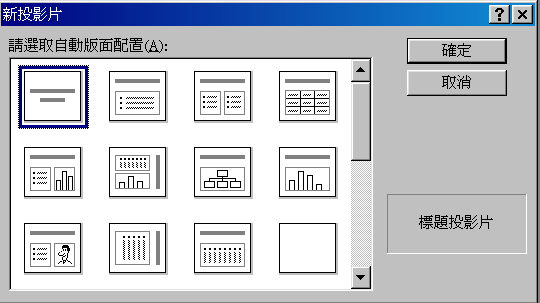 圖 5-16:簡報的版面配置格式
圖 5-16:簡報的版面配置格式
選擇其中一種後,即產生一份該版面配置格式的新簡報。
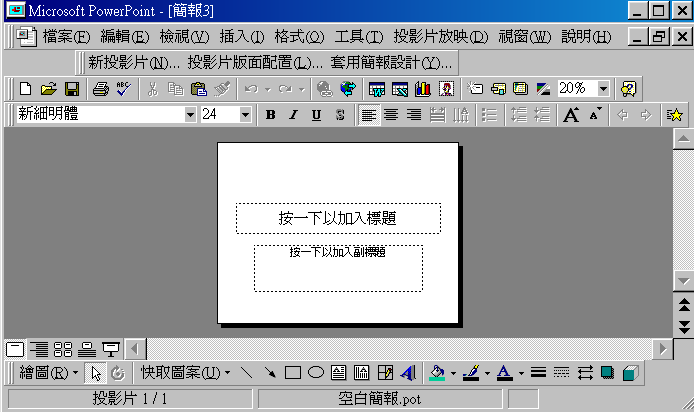 圖 5-17:Power Point 的視窗環境
圖 5-17:Power Point 的視窗環境
除了上圖的兩個工具列外,Power Point 還有許多工具列,可以經由主選單的"檢視→工具列"依個人所好來設定開啟或關閉。
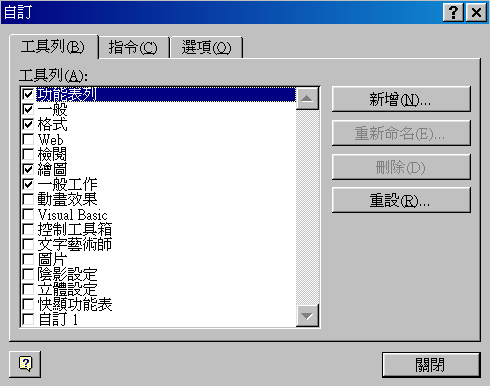 圖 5-18:Power Point 工具列
圖 5-18:Power Point 工具列
- 檢視模式
PowerPoint 的檢視模式有投影片檢視模式、
大綱檢視模式、投影片瀏覽檢視模式、
備忘稿檢視模式與投影片放映模式等五種檢視模式。各種模式間的切換方式有兩種:第一種是使用主選單的"檢視" 選項來選擇檢視模式。另一種是利用螢幕下方的檢視模式工具列來切換。
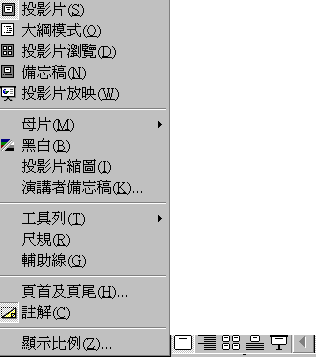 圖 5-19:Power Point 的檢視模式
圖 5-19:Power Point 的檢視模式
- 投影片檢視模式
投影片檢視模式是最基本的操作模式。銀幕每次顯示出一張投影片,可以直接調整其中物件的各種格式。
 圖 5-20:投影片檢視模式
圖 5-20:投影片檢視模式
- 大綱檢視模式
大綱檢視模式使用的時機在於大量輸入簡報內容的文字。目的在快速的產生整個簡報的綱目架構。
大綱檢視模式無法調整顯示的版面構圖。
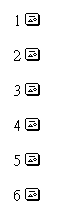 圖 5-21:大綱檢視模式
圖 5-21:大綱檢視模式
- 投影片瀏覽檢視模式
在投影片瀏覽檢視模式下,簡報中的每一張投影片按照順序以縮小比例同時顯示在銀幕上。投影片瀏覽檢視模式主要的功能在於調整投影片播放的順序、檢視整份簡報的結構是否完整、加入新的投影片、複製一張投影片與刪除一張投影片等等。
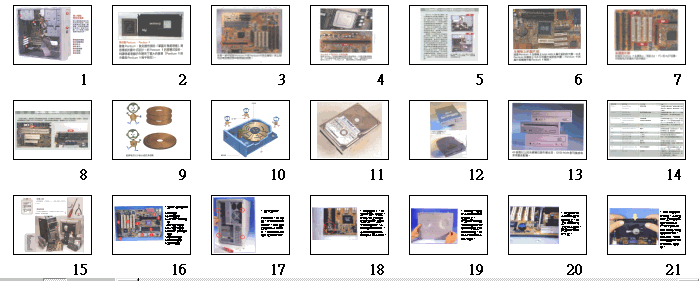 圖 5-22:投影片瀏覽檢視模式
圖 5-22:投影片瀏覽檢視模式
- 備忘稿檢視模式
在備忘稿檢視模式下,畫面分為上下兩個部份。上半頁顯示目前投影片的內容,下半頁則用來輸入給簡報者的提示、注意事項或演講詞。
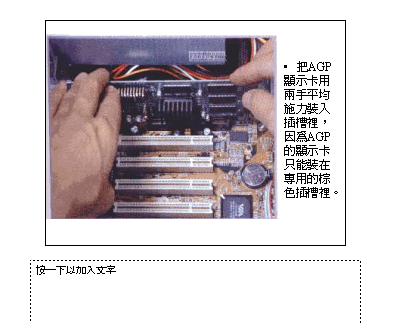 圖 5-23:備忘稿檢視模式
圖 5-23:備忘稿檢視模式
- 投影片放映模式
在投影片放映模式下,簡報的每一張投影片以全螢幕的方式一張一張的播放。
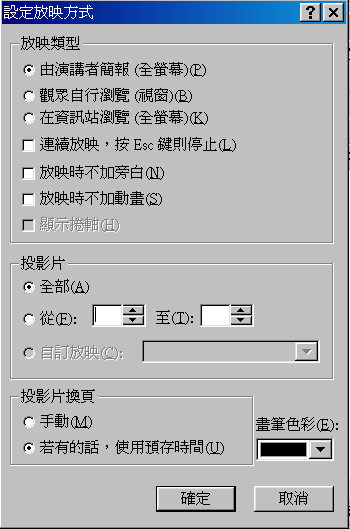 圖 5-24:投影片放映模式
圖 5-24:投影片放映模式
按下 Shift 鍵的同時按下投影片檢視模式按鈕則會進入投影片母片
編輯模式。投影片母片的格式會顯示在簡報的每一張投影片中。
常用的投影片母片設定包含背景圖片、頁碼、作者、標題格式、本文格式等等。
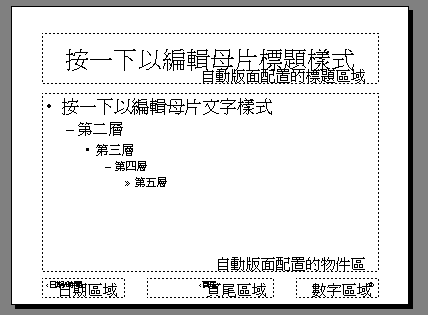 圖 5-25:投影片母片編輯
圖 5-25:投影片母片編輯
文字處理
一張 Power Point 投影片中的物件可以分為文字物件、繪圖物件與其他軟體的物件三類。下面將分別介紹文字區塊的涵義、文字輸入、文字區塊的修改及新增、文字格式的設定、輸入項目符號等。
- 文字區塊的涵義
若就文字排版的功能而言,PowerPoint 比不上 Word 這一類擅長於文書處理的軟體。由於 Word 是以段落作為文字的基本單位,而段落是以一個接一個的方式按次序排列在文件中。這種方式雖然適合排版,但卻無法任意指定一個段落使其出現在一頁投影片的特定位置。PowerPoint 則是以文字區塊作為文字物件的基本單位。每個文字區塊都是互相獨立的,可將一個文字區塊放在投影片的特定位置,而且每一個文字區塊也都有屬於自己的文字格式。例如在一份簡報文件的第一張投影片,一般而言是用來說明簡報的名稱、簡報者的姓名、簡報者所屬的機關團體與簡報日期等資訊。在 Power Point 的基本投影片格式中,最普遍的一種是包含了標題與副標題兩個文字區塊。
 圖 5-26:文字區塊
圖 5-26:文字區塊
- 文字的輸入
在標題文字區塊中可以輸入簡報的名稱。方法是以滑鼠點選標題文字區塊。游標會出現在此文字區塊中閃動、表示正在等待使用者輸入文字。例如鍵入”計算機概論”作為簡報的名稱。接下來我們以類似的方式輸入副標題的文字內容:以滑鼠點選副標題文字區塊後,依次鍵入”張菁華”、”花蓮師範學院”、”中華民國九十年五月”等文字。
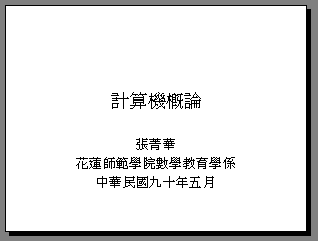 圖 5-27:文字的輸入
圖 5-27:文字的輸入
- 修改文字區塊的內容、大小與位置
修改某一文字區塊的內容方式十分簡單:只要以滑鼠直接點選該文字區塊,將游標一到要修改的文字處修改即可。
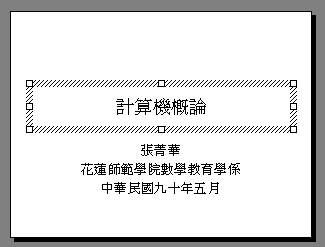 圖 5-28:文字區塊的修改
圖 5-28:文字區塊的修改
當點選一個文字區塊時,此文字區塊的四周會出現一圈以斜線標示的外框。若再以滑鼠點選斜線外框處,則斜線外框會變成網點外框,同時網點外框的四個角落與四個邊的中點會出現八個白色方點。如果拖曳任何一個白色方點,文字區塊的大小便會隨之改變。
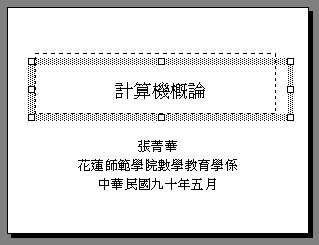 圖 5-29:文字區塊的大小改變
圖 5-29:文字區塊的大小改變
如果以滑鼠左鍵按住網點外框進行拖曳,便可將此文字區塊移動到投影片的任意位置。
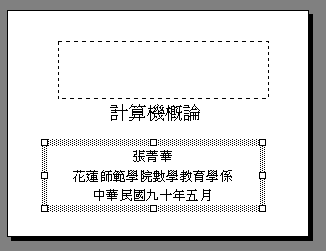 圖 5-30:文字區塊的移動
圖 5-30:文字區塊的移動
- 插入新的文字區塊
除了 Power Point預設的文字區塊之外,也可以在一張投影片上插入新的文字區塊。作法是先按下工具列上的”文字工具”按鈕 ,接著再將滑鼠指標移動到投影片上要插入新文字區塊的位置按下滑鼠左鍵,游標便會在此處閃動等待使用者輸入文字。例如在投影片右下方輸入”課程講義”,結果如圖 5-31所示。
,接著再將滑鼠指標移動到投影片上要插入新文字區塊的位置按下滑鼠左鍵,游標便會在此處閃動等待使用者輸入文字。例如在投影片右下方輸入”課程講義”,結果如圖 5-31所示。
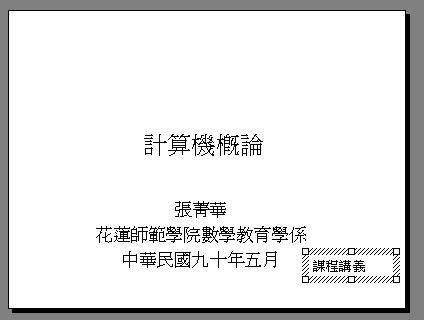 圖 5-31:插入新的文字區塊
圖 5-31:插入新的文字區塊
- 文字的輸入文字格式的設定
Power Point 也提供對文字區塊內的文字格式設定的功能,其操作方式與 Word 軟體對對文字格式的設定方式十分類似。基本的文字格式,如字型、字型大小、粗體、斜體、文字色彩與對齊方式可以使用如圖 5-32 的格式工具列來進行設定。格式設定作用的範圍可以是一個或數個文字區塊,也可以是選取的文字範圍。例如以滑鼠標定出一選擇區域,將標題與副標題這兩個文字區塊納入。放開滑鼠按鈕後,這兩個文字區塊的邊界各出現八個白色方點表示被選定。由格式工具列中選擇字型為標楷體,則這兩個文字區塊的文字字型便變為標楷體。
 圖 5-32:字型改變
圖 5-32:字型改變
除了設定整個文字區塊的格式之外,也可以用滑鼠選取部份文字為反白。之後的格式設定作用範圍就只有在反白的區域內。例如以滑鼠選取標題文字區塊中的”計算機概論”,再按下 按鈕數次,便產生如圖 5-33 的結果。
按鈕數次,便產生如圖 5-33 的結果。
 圖 5-33:文字加大字體
圖 5-33:文字加大字體
除了格式工具列所提供的格式設定功能之外,由主選單的”格式”選項可以設定更多的文字格式。例如由”格式→字型”選項所叫出的字型對話窗 (如圖 5-34所示),就提供了格式工具列所沒有的”上標”、”下標”與”浮雕”等格式的設定功能。
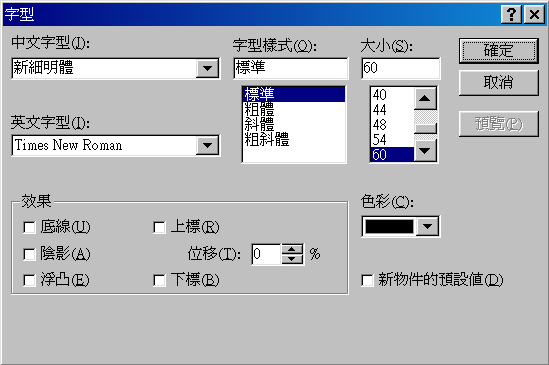 圖 5-34:字型設定
圖 5-34:字型設定
圖形處理
下面將分別介紹基本圖形繪製、圖形背景、以及美工圖案。
- 基本圖形繪製
一張好的圖形可以更吸引聽眾的注意力。所以繪圖是一個簡報軟體的基本功能之一。
Power Point所提供的基本圖形繪製功能,主要可以由繪圖工具列、繪圖+工具列與快取圖形工具列等三個工具列來完成。
繪圖工具列可以繪製直線、弧線、折線、矩形與橢圓等簡單圖形物件,繪製的方法十分簡單:在工具列按下所代表的圖形按鈕後,直接在投影片上以滑鼠點選起點與終點即可。
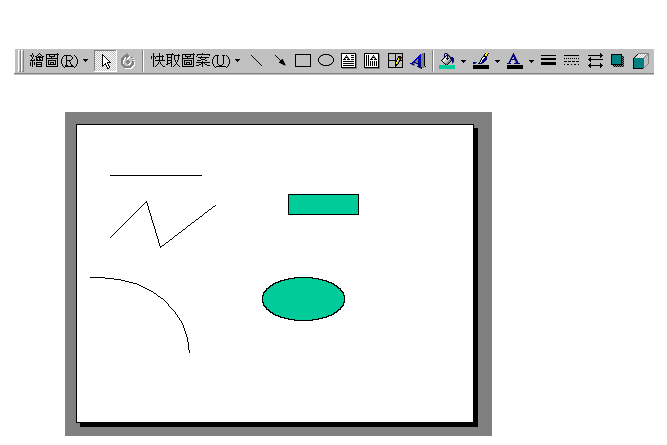 圖 5-35:繪圖工具列
圖 5-35:繪圖工具列
Power Point 的弧線實際上是四分之一的橢圓。繪製一條弧線時,弧線的左上方與右下方分別會標示一個黃色的點。若以滑鼠拖曳這些點,可以改變這條弧線在對應的橢圓所佔的比例,畫出比較多變化的弧線。
 圖 5-36:變化弧線
圖 5-36:變化弧線
除了矩形與橢圓這兩種簡單的圖形之外,Power Point 也設計了一組常用的圖形,如平行四邊形、梯形、立方體、星形與各種方向的箭頭等等,放在快取圖形工具列中。按下按鈕可以叫出快取圖形工具列,可以很輕易地畫出這些常用的圖形。
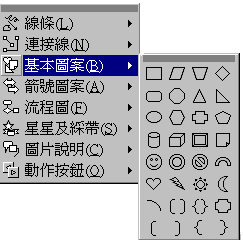 圖 5-37:快取圖形
圖 5-37:快取圖形
繪圖+工具列提供了一些更進一步的繪圖功能。例如調整各個物件的層次以及對繪圖物件作旋轉翻轉等變化。
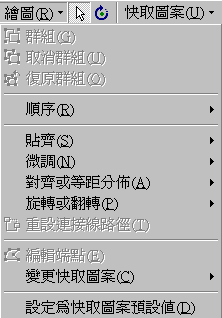 圖 5-38:調整物件層次及變化
圖 5-38:調整物件層次及變化
Power Point 中的各個物件具有層次特性。由於Power Point 允許物件互相重疊,不透明的上層物件便會遮蓋住在同一位置的下層物件。假設希望矩形不要被遮蓋,可以先點選該圖形,再按幾次 按鈕將圖形提高幾層,直到不會被其他圖形遮蓋為止。
按鈕將圖形提高幾層,直到不會被其他圖形遮蓋為止。
 圖 5-39:層次特性
圖 5-39:層次特性
- 圖形背景
使用背景工具按鈕 可以設定圖形物件的背景顏色、漸層、花紋、材質等。假設要設定一個圖形物件的漸層效果,首先用滑鼠點選該圖形物件,再按下
可以設定圖形物件的背景顏色、漸層、花紋、材質等。假設要設定一個圖形物件的漸層效果,首先用滑鼠點選該圖形物件,再按下 按鈕選取漸層選項,即可叫出”填滿效果”對話窗。選取色彩、陰影樣式與漸層變化方式後,該圖形物件便以漸層的方式塗滿選取的色彩。圖 5-40 顯示一些不同的漸層變化方式所繪製的圖形物件。以類似的方式,我們可以叫出”填滿花紋”對話窗(圖 5-41)、”填滿材質與色彩”對話窗(圖 5-42)來設定圖形物件的花紋、材質與顏色。
按鈕選取漸層選項,即可叫出”填滿效果”對話窗。選取色彩、陰影樣式與漸層變化方式後,該圖形物件便以漸層的方式塗滿選取的色彩。圖 5-40 顯示一些不同的漸層變化方式所繪製的圖形物件。以類似的方式,我們可以叫出”填滿花紋”對話窗(圖 5-41)、”填滿材質與色彩”對話窗(圖 5-42)來設定圖形物件的花紋、材質與顏色。
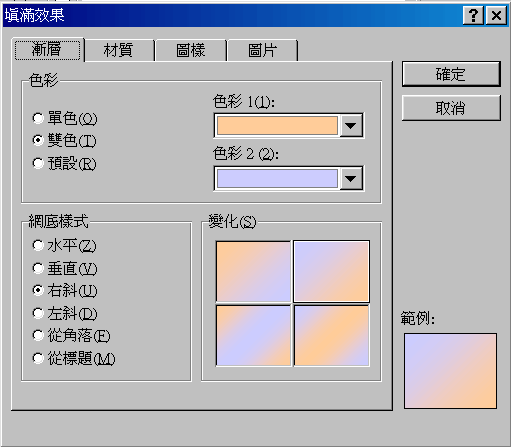 圖 5-40:層次特性
圖 5-40:層次特性
 圖 5-41:填滿花紋
圖 5-41:填滿花紋
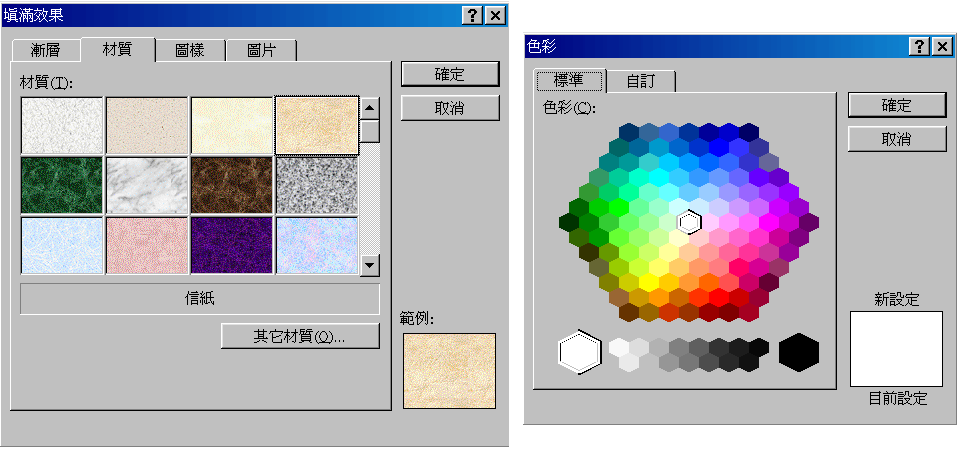 圖 5-42:材質與色彩
圖 5-42:材質與色彩
- 美工圖案
Power Point 繪製了一組美工圖案,放在美工圖庫中。
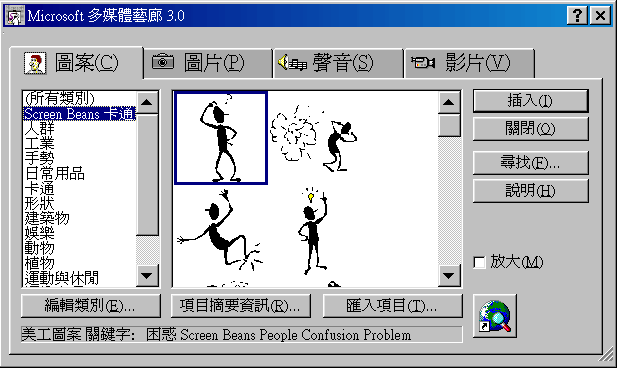 圖 5-43:美工圖庫
圖 5-43:美工圖庫
使用 "插入→美工圖案"選項可以在投影片中插入美工圖案。
列印及展示
完成一份簡報的製作後,接下來就是將簡報印成投影片。除了投影片外,Power Point 也支援給聽眾使用的講義以及給簡報者提示的備忘稿的列印。
如果簡報場地的設備只有一般的投影機,那麼只得用印表機將投影片印出,用投影片來進行簡報,但是如果簡報場地配置有三槍投影機或彩色液晶投影機,並且連接到電腦的螢幕輸出上,則可以利用這些設備配合 Power Point 以螢幕播放的方式作簡報展示。以下將分別介紹螢幕播放的方式、簡報時間的控制、以及特殊效果。
- 投影片的列印
在列印投影片之前,首先要設定投影片的大小。按下主選單的檔案→版面設定"選項,可以叫出如圖 5-44 的”設定投影片對話窗”。一般都將投影片的大小設成 Letter 紙張或 A4 紙張。投影片的方向以橫向為標準,而備忘稿、講義與大綱則以縱向為主。
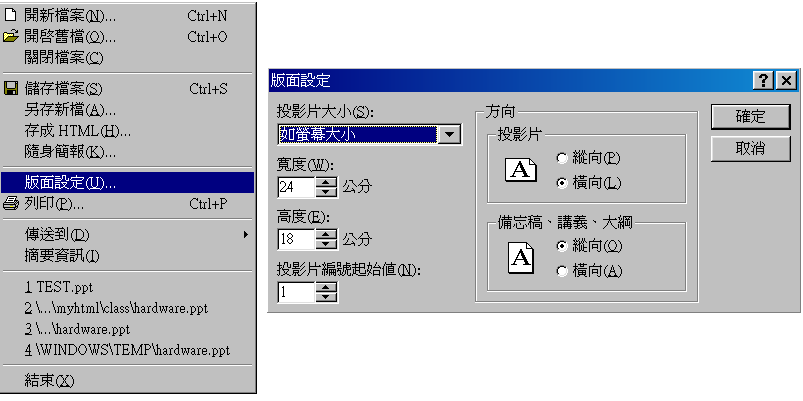 圖 5-44:版面設定
圖 5-44:版面設定
若改變投影片的設定值,則原來投影片版面的位置會自動調整以配合新的設定。
完成投影片格式設定後便可以將投影片印出了。由主選單的檔案→列印"選項可以叫出列印對話窗,如圖 5-45 所示。列印項目有幾種選項:可以選投影片"以一比一的方式列印或選講義將 2 張、3 張或 6 張投影片印在一張紙上以節省紙張。特別要注意的是彩色的簡報以黑白印表機列印時可以核取黑白列印"選項,以免印出來的投影片一片漆黑。
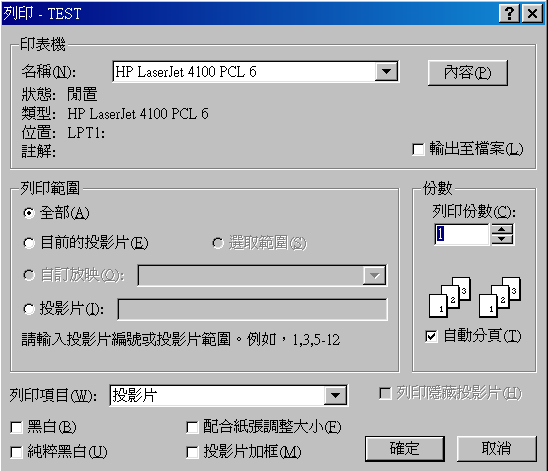 圖 5-45:列印設定
圖 5-45:列印設定
- 螢幕播放的方式
啟動螢幕播放的方式有兩種:可以由檢視→投影片放映"選項叫出投影片放映對話窗,或是直接按下左下方的投影片放映按鈕來啟動銀幕播放。
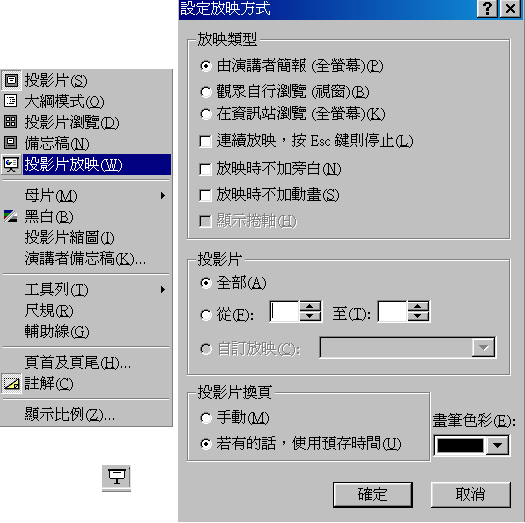 圖 5-46:投影片放映
圖 5-46:投影片放映
使用三槍投影機或彩色液晶投影機來進行簡報,除了投影片是彩色的之外,您的投影片必須進行一些修改,以便充分發揮Power Point簡報展示的特殊功能。
- 簡報時間的控制
基本上每張投影片停留在螢幕上的時間可以手動控制。以滑鼠左鍵或 PgUp 來跳到下一張投影片、PgDn 鍵跳回上一張投影片。由投影片播放方式對話窗來設定每張投影片出現的時間。
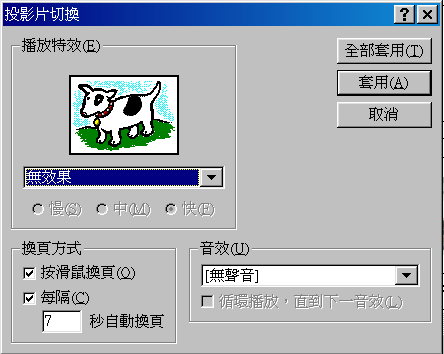 圖 5-47:投影片切換
圖 5-47:投影片切換
由投影片瀏覽模式可以察看目前的播放控制設定。
 圖 5-48:播放控制設定
圖 5-48:播放控制設定
- 特殊效果
在進行簡報展示時,每張投影片的展現方式可以有不同的變化,以增加簡報的趣味性。由投影片放映→投影片切換"選項叫出投影片播放方式對話窗,來設定目前投影片的視覺變化方式。文字物件的出現方式亦有許多種變化,可由投影片放映→自訂動畫"選項來設定。
 圖 5-49:自訂動畫
圖 5-49:自訂動畫
將投影片轉換成網頁
隨著全球資訊網的普遍化,時常會需要將簡報的資料放到網站上提供給一般大眾參考。例如對於上課使用的講義,若是放到網頁上,學生便可以直接上網路閱讀這些資料,老師不必再印講義給學生,節省紙張的使用。
將要轉換的簡報檔案開啟之後,按下”檔案→存成HTML”選項,螢幕會出現如圖 5-50的 ”存成HTML”對話窗。如果投影片是彩色的,則輸出樣式選項就選彩色。至於輸出格式則有 JPEG 與 GIF 兩種格式可選,若螢幕顯示器顏色的設定是全彩,則建議選 JPEG。至於 JPEG 影像品質高低的設定會影響輸出投影片的清晰程度,建議採用預設值即可。最後”HTML 輸出資料夾”選項則填入輸出的網頁與圖形檔要存放的目錄。建議最好建立一個新的子目錄來存放,以免與其他資料混淆。
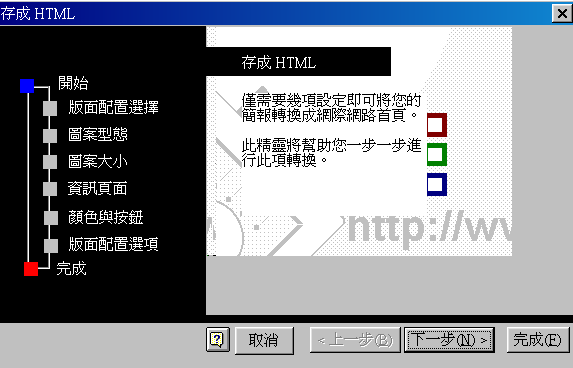 圖 5-50:存成HTML
圖 5-50:存成HTML
到存成 HTML 資料夾 (本例中為C:\MY DOCUMENT\HARDWARE)可以看到PowerPoint所產生的網頁檔與圖形檔。
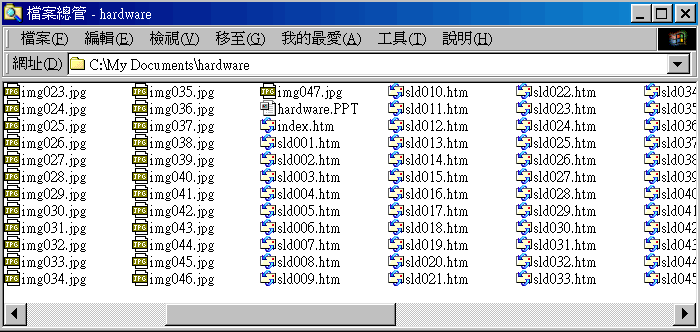 圖 5-51:HTML 資料夾
圖 5-51:HTML 資料夾
存成 HTML 資料夾中有一名稱為”index.htm”的檔案,這是簡報檔案的首頁。若以網頁瀏覽器來看這個檔案,可以看到簡報名稱、簡報者姓名與單位名稱等資訊。同時對每一張投影片皆有一連接(hyperlink)連到對應的網頁。
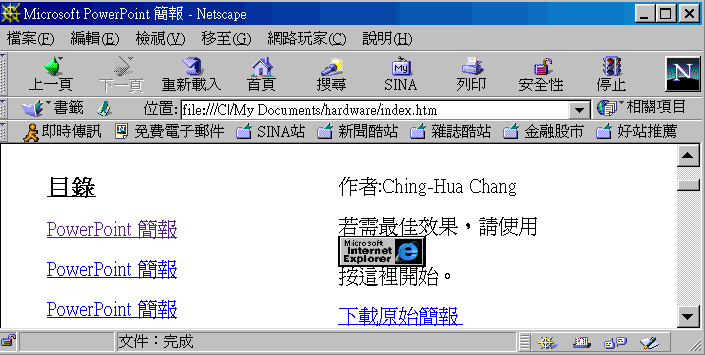 圖 5-52:HTML 網頁
圖 5-52:HTML 網頁
對簡報中的每一張投影片,Power Point皆會產生如同圖 5-53 的對應網頁。下方則有三個按鈕,功能分別是跳到下一張網頁、回到首頁(index.htm)與切換到文字模式。
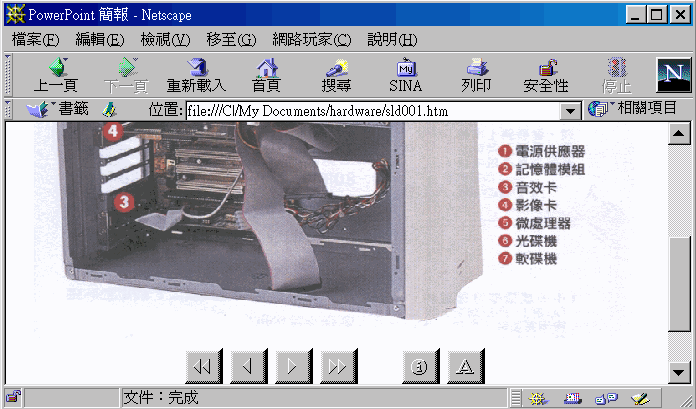 圖 5-53:HTML 網頁的播放
圖 5-53:HTML 網頁的播放
只要將這些檔案複製到網站適當的子目錄下,再建立參考到 index.htm 檔的連接,所有的人便都可以透過網頁瀏覽器欣賞到簡報。