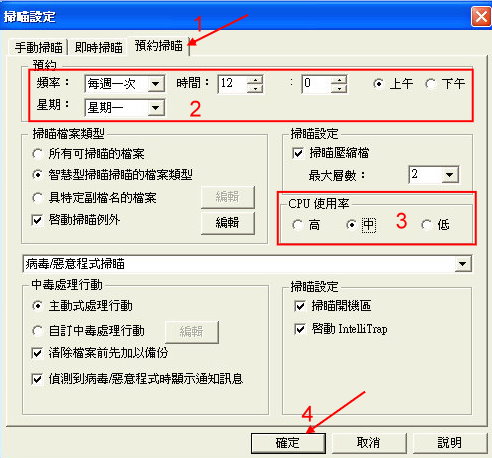STEP1:
開啟電腦後進入Windows XP畫面,點選[開始/設定/控制台]。

STEP2:
在[控制台]視窗中點選[新增或移除程式],如圖所示。
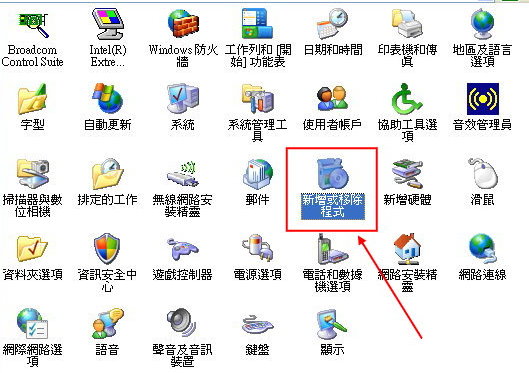
STEP3:
在[新增或移除程式]視窗中點選[NOD32防毒系統],並點選[變更/移除]按鈕,如圖所示。
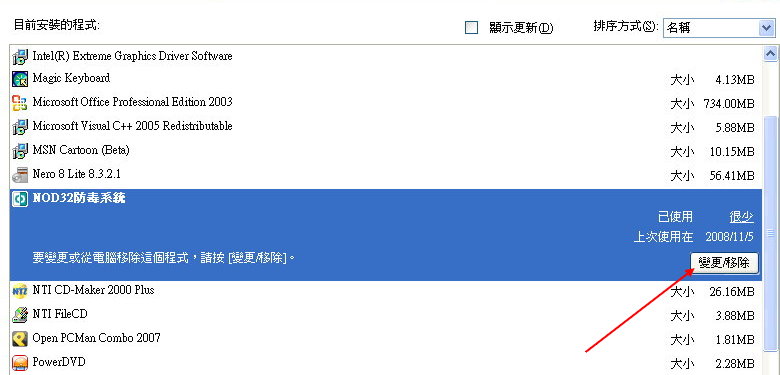
STEP4:
點選[變更/移除]按鈕會出現詢問是否反安裝視窗,並點選[是],之後要求輸入密碼,請輸入[gnutat],如圖示。


STEP5:
解除安裝後,點選[立即重啟動]並點選[安成]即可解除NOD32之安裝,如圖示。

STEP1:
由http://www.inc.ndhu.edu.tw/ 進入資訊與網路中心網頁,選擇左側目錄選單的[相關服務]
選項,再點選[校園授權軟體]選
項,即可進入校園授權軟體頁面;點選[下載校園授權軟體ISO檔],登入軟體下載處。
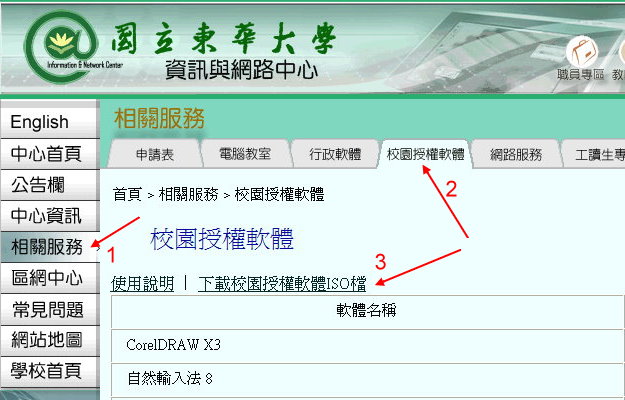
STEP2:
在[電子郵件位置]輸入個人e-mail位址,並同時輸入[電子郵件密碼],如圖所示。

STEP3:
由[工具程式]中尋找到[趨勢防毒軟體 OfficeScan 8.0 (32位元版本)]或[趨勢防毒軟體 OfficeScan 8.0 (64位元版本)]下載,並儲存在個人電腦桌面上,如圖所示。
〈除少部份作業系統使用為64位元版本外,其餘皆下載32位元版本〉

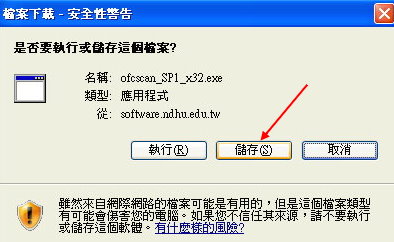

STEP4:
點選儲存在桌面上的安裝檔,在安裝前請確認已移除之前所使用之防毒軟體,避免安裝時出錯。
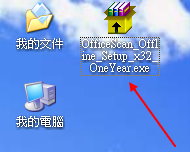
STEP5:
安裝程式會自動執行,並會進行安裝前掃描。

STEP6:
靜待程式安裝完成,主程式安裝完成後,程式會再做一些設定因此出現之畫面請不要手動關閉,安裝完成後系統會自動關閉 。


STEP7:
完成安裝,工作列上會出現OfficeScan圖示 。
![]()
注意:若安裝防毒之機器位於校外時是無法與校內的OfficeScan主機連線的,有此狀況時才需將OfficeScan設定為『行動模式』。
STEP1:
當OfficeScan的小圖示出現離線時,表示此時機器無法與學校內的OfficeScan主機連線並下載最新的病毒定義檔,此時可將OfficeScan切換成行動模式,讓OfficeScan在更新時直接連回趨勢科技的主機進行病毒定義檔的更新。

STEP2:
用滑鼠在OfficeScan小圖示上按右鍵選擇[啟動行動模式]。

STEP3:
若設為行動模式OfficeScan的圖示如下。

STEP1:
在OfficeScan的小圖示上按下滑鼠右鍵,點選[立即更新]。

STEP2:
若沒有需要特別設定Proxy,請直接按下[立即更新(U)]。
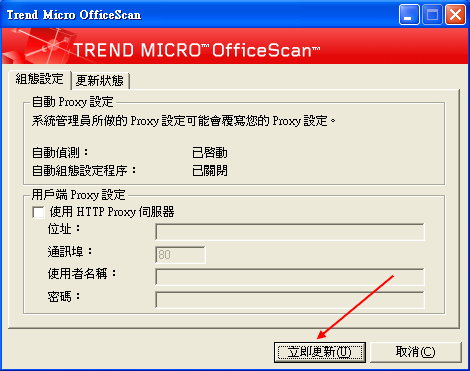
STEP3:
當更新完成後,按下[關閉]即可把更新視窗關閉。。

STEP1:
當需要手動掃瞄電腦時,請在OfficeScan的小圖示上按滑鼠右鍵,並在選單上選擇 [OfficeScan主控台]。
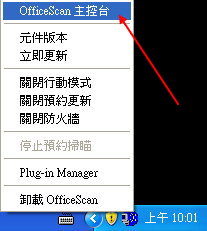
STEP2:
在主控台視窗裡點選[手動掃瞄],並勾選欲掃瞄之磁碟。選定好後,按下[掃瞄(S)]即開始進行掃瞄動作。
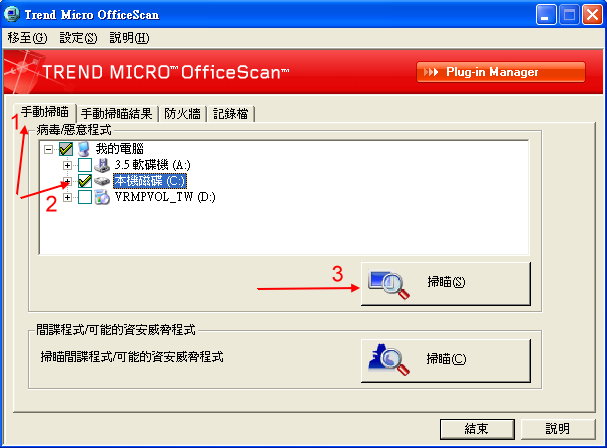
STEP3:
OfficeScan 在掃瞄時,會出現如下視窗。
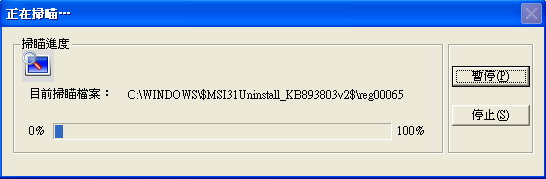
STEP4:
當掃瞄完成後會出現掃瞄結果。

STEP1:
在[OfficeScan主控台]視窗中,點選[設定/預約掃瞄]。

STEP2:
在[掃瞄設定]視窗中可以設定預約掃瞄。
將[頻率]、[時間]設定好,按下[確定]設定即完成。預約掃瞄頻率一般建議設成[每週一次],時間則設為最常會使用電腦的時間,以便程式每週順利地進行掃瞄。